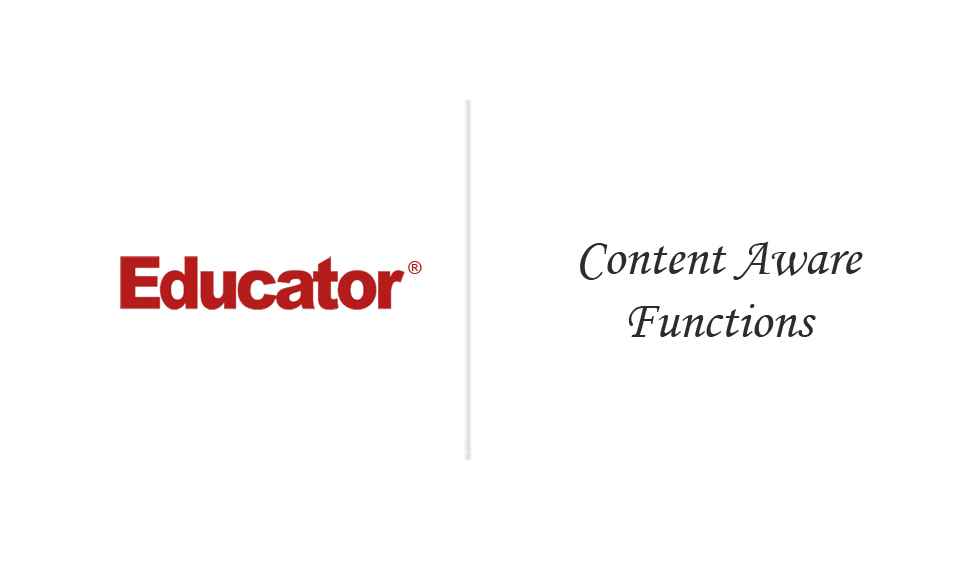

Michael Brown
Content Aware Functions
Slide Duration:Table of Contents
Section 1: Introduction
Introduction To Photoshop
14m 46s
- Intro0:00
- Lesson Overview0:09
- Learning Photoshop0:51
- Key To Learning Photoshop0:52
- Four Categories of Photoshop1:39
- Selections1:40
- Corrections2:23
- Retouching2:40
- Manipulation3:15
- Bridge, Camera RAW, and Photoshop Overview3:46
- Bridge3:47
- Camera RAW4:26
- Photoshop5:03
- Example: Editing an Image5:30
- Working In Bridge5:36
- Working In Camera RAW7:19
- Working In Photoshop9:15
- Shadows & Highlights Adjustment10:02
- Cropping & Canvas Size Adjustment10:49
- Noise Adjustment12:24
- Lesson Summary14:02
The Importance of Quality
17m 46s
- Intro0:00
- Lesson Overview0:07
- The Mantra of Quality2:07
- The Mantra of Quality2:08
- Setting Up Your Camera3:50
- Setting Up Your Camera For JPEG & RAW3:51
- Camera Image Quality and Image Size Screenshots5:55
- Some Tips on Taking Quality Photos8:28
- Fill The Frame & Compose your Shot Tightly In The Monitor8:53
- Example 1: Taking Quality Photos9:20
- Example 2: Taking Quality Photos10:28
- Example 3: Taking Quality Photos10:53
- Check Your Focus11:46
- Be Careful of Camera Shake13:06
- Make Sure That You Get The Best Exposure14:24
- Shoot Multiple Angles and Focal Lengths15:14
- Shoot Several Shots of a Scene If You Can17:10
Light & Color
15m 27s
- Intro0:00
- Lesson Overview0:06
- A Simple Lesson in Light & Color1:07
- What is Light?1:08
- Brightness1:19
- Color2:26
- Transmitted Light vs. Reflected Light3:01
- Transmitted Light is Additive4:34
- Reflected Light is Subtractive6:23
- Why Is This Important In Photoshop?7:16
- Color Spaces7:48
- Visible Spectrum of Color8:12
- ProPhoto RGB8:42
- Adobe RGB9:58
- sRGB10:40
- CMYK11:34
- Set Camera to Adobe RGB and Photoshop Default to Adobe RGB13:10
- RGB vs. CMYK14:11
White Balance and Monitor Calibration
17m 34s
- Intro0:00
- Lesson Overview0:06
- White Balance0:55
- What is White Balance?0:56
- White Balance Preset In Your Camera1:53
- Example: White Balance3:09
- Daylight4:06
- Tungsten4:36
- Shade5:33
- How Does White Balance Apply in Photoshop?6:56
- Camera RAW & Temperature Slider6:57
- Monitor Calibration8:39
- Monitor Calibration8:40
- Calibrating Your Monitor Overview9:32
- A Basic Color Monitor Calibration Method10:51
- A Basic Method for Calibrating to a Printer13:25
- Lesson Summary17:03
Section 2: Workspace
The Workspace
20m 17s
- Intro0:00
- The Work Space0:15
- Application Frame0:16
- The New Interface2:22
- The Tool Bar4:28
- The Options Bar7:31
- The Menu Bar8:38
- The Panels9:16
- Mini Bridge and Video Timeline11:20
- The Document Window12:39
- Arranging Documents16:15
- Customizing Your Workspace17:33
- Lesson Summary19:27
The Tool Bar & Essential Shortcuts
14m 16s
- Intro0:00
- Lesson Overview0:06
- Essential Key Commands in Photoshop0:43
- Photoshop Tools - Defined1:40
- Photoshop CS6 Tools & Tool Shortcut Key2:14
- Photoshop CS6 Tools & Tool Shortcut Key: Overview2:15
- Move Tool2:51
- Hand Tool3:04
- Marquee Tool3:26
- Lasso Tool3:42
- Quick Selection Tool & Magic Wand Tool4:11
- Crop Tool4:41
- Perspective Crop Tool & Slice Tool7:32
- Color Sampler & Eyedropper Tool8:09
- Healing Brush Tool9:14
- Brush/Pencil Tool9:28
- Clone/Pattern Stamp Tool9:37
- History Brush Tool9:52
- Eraser Tool10:07
- Gradient10:16
- Blur/Sharpen/Smudge Tool10:23
- Dodge/Burn/ Sponge Tool10:31
- Pen Tool10:43
- Text Tool10:50
- Path Selection Tool11:03
- Shape Tool11:09
- Hand & Rotate View Tool11:37
- Zoom Tool11:57
- Quick Mask13:01
- Screen Mode13:17
The Menu Bar
17m
- Intro0:00
- Lesson Overview0:07
- File0:34
- New0:50
- Open1:05
- Browse in Bridge and Mini Bridge1:14
- Open as Smart Objects1:33
- Open Recent1:56
- Close, Close All, Close and Go to Bridge…2:55
- Save, Save As, and Save for Web3:22
- Place, Import, Export4:00
- Automate4:09
- Scripts5:21
- Edit6:18
- Undo, Step Forward, and Step Backward6:19
- Cut, Copy, Paste, and Paste Special6:47
- Fill and Stroke7:10
- Content-Award Scale & Puppet Warp7:17
- Free Transform and Transform7:29
- Color Settings & Keyboard Shortcuts7:50
- Image8:27
- Mode8:30
- Adjustments9:07
- Layer10:08
- Layer10:09
- Type10:31
- Type10:32
- Filter11:24
- Filter11:25
- View12:04
- Proof Setup & Colors12:11
- Rulers12:46
- Show Grid & Guides13:04
- Show Pixel Grid13:58
- Window14:57
- Window14:58
- Help15:27
- Help15:28
Setting Preferences
18m 36s
- Intro0:00
- Setting Preferences: General0:21
- Color Picker, HUD Color Picker, and Image Interpolation0:22
- Auto-Update Open Documents, Beep When Done, and Dynamic Color Sliders1:54
- Export Clipboard2:27
- Use Shift Key for Tool Switch2:40
- Resize Image During Place3:15
- Animated Zoom3:51
- Zoom Resizes Windows4:30
- Zoom with Scroll Wheel & Zoom Clicked Point to Center5:01
- Flick Panning5:33
- Vary Round Brush Hardness Based on HUD Vertical Movement5:49
- Place or Drag Raster Images as Smart Objects6:06
- Setting Preferences: Interface6:33
- Appearance6:44
- Options7:08
- Setting Preferences: File Handling7:44
- File Saving Options7:45
- File Compatibility9:40
- Camera Raw Preferences10:34
- Setting Preferences: Performance12:35
- Memory Usage12:36
- History & Cache13:36
- Graphics Processor Settings14:05
- Setting Preferences: Cursors14:36
- Painting Cursors14:37
- Other Cursors & Brush Preview15:29
- Setting Preferences: Transparency & Gamut15:41
- Transparency Settings15:42
- Gamut Warning15:54
- Setting Preferences: Units & Rulers16:36
- Units & Rulers16:37
- Setting Preferences: Guides, Grid & Slices16:50
- Guides, Grid and Slices16:51
- Setting Preferences: Plug-in & Type17:52
- Plug-in & Type17:53
Section 3: Adobe Bridge
Adobe Bridge Overview
18m 13s
- Intro0:00
- Lesson Overview0:06
- The Basic Interface0:53
- Starting Adobe Bridge0:54
- General Tab1:52
- The Panels3:50
- The Panels3:51
- The Tools Bar6:35
- Navigation Tool6:43
- Favorites7:20
- Recent Files7:33
- Boomerang7:48
- Get Photos from Camera & Refines8:17
- Open in Camera Raw & Output9:28
- Thumbnail Qualities9:56
- Sorting Files10:50
- Workspace Layout11:09
- Filmstrip11:32
- Metadata12:05
- Output12:15
- Menu Bar13:20
- Menu Bar13:21
- Content View Controls13:48
- Content View Controls13:49
- Customizing the Workspace15:25
- Customizing the Workspace15:26
- Lesson Summary17:19
Importing, Sorting, and Rating
22m 22s
- Intro0:00
- Lesson Overview0:09
- Preferences0:32
- Accessing Preferences1:00
- Appearance1:13
- Behavior1:34
- Favorite Items2:00
- Metadata2:28
- Menu Bar3:14
- File3:15
- Edit4:04
- View4:48
- Stacks and Label5:33
- Window7:22
- Importing Images7:39
- Getting Images7:40
- Selecting Specific Files8:35
- Save Options11:17
- Advanced Options12:33
- Apply Metadata13:25
- Editing & Rating14:28
- Editing & Rating14:29
- Filtering20:34
- Filtering20:35
- Lesson Summary21:17
Getting Organized
13m 9s
- Intro0:00
- Lesson Overview0:07
- Getting Organized0:32
- Stacks0:33
- Favorites3:08
- Collections4:48
- Keywords & Search by Filtering7:07
- Summary11:00
Creating PDF's and Web Photo Galleries
8m 49s
- Intro0:00
- Lesson Overview0:05
- Creating PDF's0:32
- Getting Started0:33
- Output & Document0:57
- Layout & Overlays2:28
- Header3:22
- Web Photo Galleries5:10
- Getting Started5:11
- Output & Appearance5:30
- Create Gallery: Upload Location & Saving7:05
Adobe Bridge Summary
11m 18s
- Intro0:00
- Lesson Overview0:15
- Summary of Principal Features in Adobe Bridge0:27
- The Bridge Workspace is Customizable0:28
- Downloading Images From a Camera Directly to Bridge1:55
- Sorting, Labeling, and Rating Images3:01
- Filter Panel4:20
- Favorites Panel5:21
- Navigation7:51
- Keywords and Metadata8:19
- Creating PDF's and Web Photo Galleries10:17
Section 4: Camera RAW
Camera RAW
11m 44s
- Intro0:00
- Lesson Overview0:43
- What is RAW & Camera RAW?1:02
- JPEG1:03
- RAW3:30
- Camera RAW4:17
- Camera RAW5:20
- Choosing Your Files5:21
- Camera RAW Workspace6:07
- JPEG vs. RAW7:08
Camera RAW, Part 2
22m 40s
- Intro0:00
- Lesson Overview0:19
- Why Use Camera RAW?0:35
- Why Use Camera RAW?0:36
- Why Bother With Photoshop?1:16
- Why Bother With Camera RAW?2:03
- A Quick Look at The Tool Bar and Tools2:52
- Getting Started in Camera RAW2:53
- Save Image, Open Image, and Done3:50
- A Quick Look at The Tool Bar and Tools5:06
- Basic Panel8:18
- Temperature Slider & Tint8:19
- Exposure9:54
- Highlights & Contrast10:23
- Whites and Blacks11:14
- Clarity11:21
- Vibrant and Saturation12:13
- Lens Corrections13:25
- Enable Lens Profile Corrections13:56
- Color Tab15:34
- Split Toning18:10
- Split Toning18:11
- Noise Reduction18:39
- Detail Panel19:59
- Noise Reduction20:23
- Tone Curve21:36
- Tone Curve21:45
Section 5: Photoshop Basics
Categories
11m 28s
- Intro0:00
- Lesson Overview0:06
- The Four Basic Categories in Photoshop2:10
- The Four Basic Categories in Photoshop Overview2:36
- Selection3:01
- Correction4:14
- Retouch4:47
- Manipulation5:31
- Some Important Tools and Valuable Shortcuts6:23
- Hand Tool6:30
- Move Tool7:21
- Zoom Tool 17:56
- Zoom Tool 28:39
- Zoom Tool 39:13
- Quick Mask9:38
- Gradient Tool10:58
File Formats
9m 37s
- Intro0:00
- Lesson Overview0:07
- The Primary File Formats in Photoshop0:41
- PSD1:10
- TIFF3:09
- JPEG4:20
- PNG5:55
- GIF6:22
- PDF7:01
- DNG7:37
Image Size, Canvas Size, & Resolution
20m 54s
- Intro0:00
- Lesson Overview0:06
- Image Size & Resolution0:49
- Pixel Dimensions & Document Size1:31
- Canvas Size13:48
- Canvas Size13:49
Saving Your Images
17m 18s
- Intro0:00
- Lesson Overview0:06
- Saving Your Images0:27
- Save & Save As0:28
- Save in Background and Auto Save6:04
- Save for Web8:27
Cropping & Straightening
13m 59s
- Intro0:00
- Lesson Overview0:07
- Correcting for Lens Distortion and Camera Vignetting0:50
- Correcting for Lens Distortion and Camera Vignetting0:51
- Straightening Horizons4:06
- Straightening Horizons4:07
- The New Interface & Cropping6:20
- The New Interface & Cropping6:21
- Perspective Cropping10:10
- Perspective Cropping10:11
Brushes
28m 3s
- Intro0:00
- Lesson Overview0:08
- Basic Brushes2:17
- Introduction to Basic Brushes2:18
- Brush Control Panel3:47
- Brush Control Panel: Mode4:19
- Brush Control Panel: Opacity5:04
- Brush Control Panel: Pressure5:11
- Brush Control Panel: Flow6:44
- Brush Control Panel: Airbrush Control7:46
- Brush Sizing Shortcuts8:54
- Adjusting Brush Size and Hardness Shortcuts8:55
- Bush Controls11:54
- Brush Controls11:55
- Types of Brushes16:25
- Bristle Brushes16:26
- Erodible Tip Brushes17:54
- Air Brushes19:18
- Mixer Brushes22:25
- How to Make a Custom Basic Brush25:02
Sharpening Methods
18m 3s
- Intro0:00
- Lesson Overview0:07
- Sharpening Terms1:58
- Amount2:11
- Radius3:06
- Threshold3:44
- Sharpening Methods4:29
- Sharpen4:30
- Sharpen More5:42
- Sharpened Edges6:53
- Smart Sharpen9:04
- Unsharp Mask11:08
- High Pass Sharpening12:48
Exposure & Color, Part 1
18m 43s
- Intro0:00
- Lesson Overview0:06
- Exposure and Color Overview0:29
- The Mantra & The Controls0:30
- Auto Exposure & Color Controls0:59
- Manual Exposure Controls1:46
- Color Controls2:21
- Adjustment Demonstration 13:20
- Curves & Auto Color Correction Options4:37
- Brightness/Contrast7:47
- Levels8:36
- More On Curves10:15
- Adjustment Demonstration 213:26
- Using Curves14:02
- Adjustment Demonstration 316:10
- Using Curves16:18
- Lesson Summary18:12
Exposure & Color, Part 2
26m
- Intro0:00
- Lesson Overview0:07
- Demonstration 1: More on Curves and Levels2:19
- Levels2:52
- Curves5:54
- Demonstration 2: More on Curves and Level8:11
- Curves8:12
- Demonstration 3: Shadows & Highlights11:09
- Overview11:10
- Shadow and Highlights12:16
- Demonstration 4: Hue/Saturation and Vibrance15:46
- Hue/ Saturation15:47
- Vibrance20:06
- Demonstration 5: Color Balance22:52
- Color Balance24:09
Exposure & Color, Part 3
21m 4s
- Intro0:00
- Lesson Overview0:07
- Demonstration 1: Exposure and Color Correction2:20
- Images Overview2:23
- Correction In Camera RAW4:59
- Correction Using Color Balance8:43
- Demonstration 2: Exposure and Color Correction13:40
- Correction Overview13:41
- Shadow/Highlights15:04
- Curves16:38
- Vibrance17:21
- Hue/Saturation17:49
- Back to Curves19:19
- Images Comparison19:38
Gradients
24m 5s
- Intro0:00
- Lesson Overview0:07
- The Paint Bucket & Gradient Tool0:37
- The Paint Bucket Tool0:38
- The Gradient Tool3:20
- The Gradient Editor10:07
- The Gradient Editor10:08
- The Gradient Map Feature16:26
- The Gradient Map Feature16:27
- The Gradient Mask20:55
- The Gradient Mask20:56
- Lesson Summary23:13
The Transform Tools
20m 5s
- Intro0:00
- Lesson Overview0:07
- Transform Tools: Overview0:21
- Introduction to the Transform Tools0:22
- Scale2:16
- Skew3:57
- Distort4:34
- Perspective5:00
- Warp5:38
- Scale & Skew6:45
- Scale & Skew Demonstration6:46
- Distort8:39
- Distort Demonstration8:40
- Perspective12:38
- Perspective Demonstration12:39
- Warp Demonstration13:35
- Adaptive Wide Angle14:28
- Puppet Warp15:46
- Puppet Warp Demonstration15:47
Actions
16m 17s
- Intro0:00
- Lesson Overview0:06
- The Actions Panel1:30
- The Actions Panel1:31
- Preset Actions3:11
- Wood Frame3:12
- Sepia Toning4:34
- Molten Lead4:43
- Gradient Map5:13
- Creating An Action6:05
- Creating An Action Demonstration 16:06
- Creating An Action Demonstration 28:33
- The Batch Command12:30
- The Batch Command12:31
- Lesson Summary15:22
Section 6: Selections
Introduction to Selections
24m 41s
- Intro0:00
- Lesson Overview0:07
- Introduction to Selections1:28
- Apps and Plug-ins for Photo Correction1:29
- Introduction to Selections5:26
- The Principal Selection Tools: Marquee7:39
- The Principal Selection Tools: Lasso8:15
- The Principal Selection Tools: Quick Selection and Magic Wand8:42
- The Principal Selection Tools: The Pen Tool9:09
- The Principal Selection Tools: Quick Masks & Layer Masks9:33
- Panels: Refine Edge12:04
- Panels: Mask Panel12:50
- Panels: Channels13:07
- Panels: Paths13:25
- Functions: Feather13:36
- Functions: Calculation14:19
- Selections Demonstration 1: Scenery15:08
- Selections Demonstration 2: Car20:04
- Selections Demonstration 3: People22:51
- Lesson Summary24:06
Selection, Part 1
19m 32s
- Intro0:00
- Lesson Overview0:07
- Marquee Tool2:44
- Marquee Tool (Rectangular and Oval)2:45
- Lasso Tool7:07
- Lasso Tool (Freehand and Polygonal)7:08
- Quick Selection Tool10:28
- Quick Selection Tool10:29
- Magic Wand Tool11:38
- The Magic Wand Tool11:39
- Demonstration 1: Scenery13:44
- Demonstration 2: Flower15:10
- Quick Mask16:12
- Brief Look At The Magnetic Lasso Tool17:50
- Lesson Summary18:56
Selection, Part 2
31m 29s
- Intro0:00
- Lesson Overview0:07
- Basic Selection Shortcuts1:24
- Basic Selection Shortcuts1:25
- Demonstration 14:50
- Magic Wand Tool6:10
- The Quick Selection Tool6:38
- The Polygonal Lasso Tool7:26
- Saving and Loading Selection11:25
- Free Hand Lasso Tool Correction12:54
- Painting in Quick Mask to Adjust a Selection15:49
- Image Adjustments17:45
- Demonstration 220:50
- Painting in Quick Mask & Adjusting the Image20:51
- Lesson Summary30:46
Feather
13m 24s
- Intro0:00
- Lesson Overview0:07
- What is Feather?0:53
- Demonstration 1: Fixing the Water1:26
- Demonstration 2: Feather Sample4:32
- Demonstration 3: Fixing the Cove6:42
Refining Selection Edges
31m 28s
- Intro0:00
- Lesson Overview0:07
- Demonstration 1: Scenery1:42
- Recapping The Use of Feather1:43
- Refine Edge4:30
- Demonstration 2: Flower10:00
- Selection of The Flower10:01
- Preparing The Selection for Cutting Out an Image for Composition14:01
- Demonstration 3: Scenery19:02
- Selection: Grow and Similar19:03
- Edge Detection and Refine Radius Tool22:21
- Lesson Summary29:52
Pen Tool, Part 1
25m 33s
- Intro0:00
- Lesson Overview0:06
- The Pen Tool2:11
- Free Form Pen Tool2:24
- Convert Point Tool5:10
- Pen Tool: Shape & Path7:13
- Making Selection With The Pen Tool8:05
- Demonstration 1: Car18:22
- Using The Pen Tool to Make Selection Around a Car18:23
- Pen Tool Summary22:46
- Practice Assignment23:26
Pen Tool, Part 2
26m 8s
- Intro0:00
- Lesson Overview0:08
- The Pen Tool Recap0:27
- The Pen Tool - Part 2: Working With Points On A Path2:11
- Adjusting a Point For a Sharp Corner2:51
- Activate and Non-Active Points5:01
- Activating a Point(s) & Moving a Point5:55
- Deleting Single and Multiple Points8:43
- Demonstration 1: Automobile10:17
- Adding a Point11:35
- More On Deleting Single and Multiple Points14:45
- How Far Apart to Place Points to Make a Path16:08
- Saving a Path21:35
- Filling or Stroking a Path23:02
- Lesson Summary25:48
Alpha Channels & Calculations
20m 7s
- Intro0:00
- Lesson Overview0:06
- Demonstration 1: Scenery1:43
- Alpha Channels: What Are They & How to Use Them1:44
- Demonstration 2: Car8:05
- Working With Alpha Channels8:06
- Introduction to Calculations13:15
- Demonstration 3: People14:54
- More On Alpha Channels & Calculations14:55
- Lesson Summary19:35
Section 7: Layers, Layer Masks, & Composites
Layers & Adjustment Layers
22m 10s
- Intro0:00
- Lesson Overview0:07
- Layers Basics & The Layer Panel1:46
- Layers Basics & The Layer Panel1:47
- Organize Layers10:16
- Layer Style12:06
- Add Layer Mask12:27
- Adjustment Layers13:32
- Adjustment Layers - Why & How16:46
- Example: Using Adjustment Layers16:47
- Lesson Summary21:34
Layers & Adjustment Layers, Part 2
21m 24s
- Intro0:00
- Lesson Overview0:06
- Unlocking The Background Layer & Linking Layers0:30
- Unlocking The Background Layer0:31
- Linking Layers3:36
- Adjustment Layers & Layer Masks7:15
- Adjustment Layers & Layer Masks7:16
- Masks vs. Alpha Channels17:18
- Mask vs. Alpha Channels17:19
Layers & Masks Examples
16m 29s
- Intro0:00
- Lesson Overview0:07
- Layers, Masks & Adjustments1:04
- Making The Selection, Layers, and Mask1:05
- Adjustments: Cove & Ocean6:42
- Adjustments: Sky12:06
- Adjustments: Land13:44
Layer Composites, Part 1
26m 4s
- Intro0:00
- Lesson Overview0:07
- Seeing Digitally & Selecting Your Composite Elements1:24
- Seeing Digitally1:25
- Selecting Your Composite Elements: Size, Lighting, Perspective, and Color Match3:57
- Creating a Composite10:10
- Creating a Flawless Element Edge10:11
- Moving a Layer From One File to Another18:15
- Changing the Color23:39
- Lesson Summary24:45
Composites Part 2
24m 6s
- Intro0:00
- Lesson Overview0:06
- Creating The Composite2:21
- Images Overview2:22
- Sharpening The Image5:08
- Moving & Placing Layers6:45
- Retouching The Wall9:28
- Retouching The Wall Under The Flowers12:24
- Adding Shadow With The Burn Tool14:58
- Adding The Lawnmower17:24
- Lesson Summary23:38
Section 8: Retouching
Basic Retouching: Tools & Techniques
28m 56s
- Intro0:00
- Lesson Overview0:07
- The Basic Retouching Tools and How to Properly Use Them: Demonstration 12:39
- Image Overview2:40
- Rubber Stamp Tool4:04
- Spot Healing Brush Tool15:18
- The Basic Retouching Tools and How to Properly Use Them: Demonstration 219:36
- Healing Brush, Spot Healing Brush, and Rubber Stamp19:37
- Patch Tool24:30
- Lesson Summary27:34
Content Aware Functions
23m 10s
- Intro0:00
- Lesson Overview0:07
- Content Aware Fill1:39
- Using the Content Aware Fill1:40
- Content Aware Move8:10
- Using the Content Aware Move8:11
- Content Aware Scale11:30
- Content Aware Scale: Demonstration 111:31
- Content Aware Scale: Demonstration 215:06
- Content Aware Extend17:30
- Content Aware Extend: Demonstration 117:31
- Content Aware Extend: Demonstration 220:05
- Lesson Summary21:34
Retouching People: Part 1
21m 33s
- Intro0:00
- Lesson Overview0:07
- Retouching People: Part 11:36
- Retouching The Skin1:37
- Retouching Around The Eyes6:01
- Retouching The Eyes12:06
- Body Contouring: Chest17:33
- More On Retouching The Skin20:12
Retouching People: Part 2
24m 25s
- Intro0:00
- Lesson Overview0:07
- Retouching People: Part 21:29
- Retouching The Lips2:30
- Retouching The Teeth8:55
- More On Retouching The Lips11:43
- Body Contouring: Face13:40
- Advanced Techniques For Retouching Skin17:33
Retouching People: Part 3
20m 28s
- Intro0:00
- Lesson Overview0:09
- Advanced Techniques For Retouching Portraits0:59
- Advanced Techniques For Retouching Portraits: Part 11:00
- Advanced Techniques For Retouching Portraits: Part 28:14
- Retouching Hair14:02
- Retouching Hair: Part 114:03
- Retouching Hair: Part 215:55
Section 9: Filters and Blends
Basic Filters & Blend Modes
18m 26s
- Intro0:00
- Lesson Overview0:06
- Basic Filters0:36
- Basic Filters Overview0:37
- Filter Gallery1:48
- Filter Gallery: Plastic Wrap3:11
- Filter Gallery: Texturizer4:17
- Blend Modes5:40
- Blend Modes Overview5:41
- Dissolve6:06
- Darken & Darken Color6:55
- Lighten7:26
- Hue, Saturation, Color and Luminosity8:12
- Demonstration 1: Lighting Effects Filter8:41
- Preparing The Image8:42
- Adding Lens Flare9:31
- Filter: Render Lighting Effects9:51
- Adding Another Lighting Effects Filter11:38
- Adding Lighting Effects Filter To The Background13:13
- Demonstration 2: More On Filters & Blend Modes14:40
- Blend Modes Demonstration14:41
- Oil Paint Filters Demonstration15:56
- Lesson Summary18:06
Blur Filters
25m 12s
- Intro0:00
- Lesson Overview0:07
- Blur & More Blur0:54
- Blur: Average0:55
- Blur1:46
- Blur More2:41
- Gaussian Blur3:18
- Gaussian Blur3:19
- Box, Lens, and Shape Blur4:42
- Box Blur4:43
- Lens Blur6:38
- Shape Blur7:50
- Motion and Radial Blur8:39
- Motion Blur8:40
- Radial Blur9:05
- Smart and Surface Blur10:04
- Smart Blur10:05
- Surface Blur11:39
- The New Blur Gallery14:05
- Tilt/Shift Blur: Demonstration 114:33
- Tilt/Shift Blur: Demonstration 217:26
- Field Blur19:05
- Iris Blur22:16
The Liquify Filter
16m 17s
- Intro0:00
- Lesson Overview0:16
- Demonstration 1: Using the Liquify Filter0:34
- Introduction to The Liquify Filter0:35
- The Liquify Filter Workspace and Tools Overview1:50
- The Push Tool3:38
- The Pucker Tool3:48
- The Bloat Tool4:02
- Adjusting the Face4:15
- Adjusting the Eyes6:32
- Adjusting the Body9:24
- Demonstration 2: Using the Liquify Filter11:41
- Adjusting the Image11:42
- Using The Mask Tools in the Liquify Filter13:12
Vanishing Point Filter
18m 45s
- Intro0:00
- Lesson Overview0:07
- Retouching In Perspective0:28
- Vanishing Point Filter0:29
- 3D Compositing6:44
- Step 1: 3D Compositing Overview6:45
- Step 2: Creating a Plane With The Vanishing Point Filter9:35
- Step 3: Pasting and Editing The Image11:26
- Step 4: Blend Mode15:19
Section 10: Text
Using Text In Photoshop
31m 49s
- Intro0:00
- Lesson Overview0:07
- Using Text In Photoshop2:50
- Type Tools Overview2:51
- Vertical Type Tool Demonstration3:31
- Character and Paragraph Type Panels3:51
- Linear Text4:37
- Font, Font Style, and Font Size8:09
- Leading10:40
- Tracking11:59
- Kerning12:35
- Letter Height & Width Distortion15:45
- Text Color16:31
- Character Adjustments17:22
- Paragraph Text19:07
- Alignment & Justification19:11
- Indent23:08
- Add Space23:35
- Put Type In Photograph24:20
- Put Type In Photograph24:21
- Guides and Grids26:26
- Guides and Grids26:27
Manipulating Text
13m 58s
- Intro0:00
- Lesson Overview0:06
- Manipulating Text0:36
- Warping Text0:37
- Rasterize & Free Transform3:26
- Clipping Paths5:40
- Type Effects: Bevel & Emboss7:53
- Type Effects: Drop Shadow10:06
- Type Effects: Pattern Overlay11:17
- Type Effects: Stroke12:47
- Lesson Summary12:58
More Text Effects
16m 31s
- Intro0:00
- Lesson Overview0:07
- Type On A Path0:36
- Creating A Path0:37
- Texts On A Path & How To Modify Them1:48
- Chrome Type6:58
- Step 1: Getting Started6:59
- Step 2: Rasterizing & Gradient9:20
- Step 3: Bevel & Emboss10:45
- Step 4: Merge Layer11:10
- Step 5: Curves Adjustment Layer11:54
- Step 6: Adding Color13:54
- Chrome Type Summary14:43
- Lesson Summary15:56
Section 11: Cool Features
Colorize and Black & White Conversion
13m 16s
- Intro0:00
- Lesson Overview0:07
- Demonstration 1: Colorize0:32
- Colorize7:30
- Demonstration 2: Black & White Conversion7:40
- Black & White Conversion Using Hue/Saturation7:41
- Black & White Conversion Using Grayscale8:51
- Black & White Conversion Using Black & White Adjustment9:30
- Demonstration 3: Black & White Conversion11:25
- Black & White Adjustment11:26
Panorama
22m 6s
- Intro0:00
- Lesson Overview0:07
- Shooting For The Panorama0:50
- Hold The Camera Steady0:51
- Overlap Your Images1:36
- Use The Same Exposure2:02
- Use The Same Zoom2:44
- Apply The Same Correction to Each Image3:03
- Scenic3:25
- Correct Way To Shoot a Panorama3:26
- Creating A Panorama In Photoshop5:42
- Adjusting The Images6:22
- Lining Up The Images8:21
- Photomerge Overview10:02
- Photomerge: Auto12:34
- Photomerge: Auto & Geometric Distortion Correction15:36
- Photomerge: Spherical17:10
- Photomerge: Collage18:18
- Photomerge: Reposition19:20
- Panorama Images Conclusion20:10
HDR
20m 32s
- Intro0:00
- Lesson Overview0:07
- High Dynamic Range (HDR) Overview0:21
- HDR Overview0:22
- How To Shoot HDR2:49
- How To Shoot HDR2:50
- Processing HDR in Photoshop7:09
- Merge Files to HDR Pro7:10
- Exposure Value (EV)9:21
- Looking at The Image10:08
- Mode: 8 bit, 16 bit, and 32 bit11:49
- Highlight Compression, Exposure and Gamma, Local Adaptation, and Equalize Histogram13:00
- Preset: Photorealistic13:46
- Preset: Scott514:25
- Custom Preset: Edge Glow15:25
- Custom Preset: Tone and Detail17:02
- Custom Preset: Advanced & Curve17:48
- Final Result18:41
Photo Frame Effect
21m 27s
- Intro0:00
- Lesson Overview0:08
- Preparing Your Image0:44
- Gradient Overlay & Blend Mode0:45
- Layer Mask & Curves Adjustment6:35
- Merging Effects13:07
- Creating The 3D Frame17:00
- Step 1: Canvas Size17:01
- Step 2: Inner Shadow18:08
- Step 3: Sign The Image19:49
- Lesson Summary20:49
Creating & Editing Video
26m 19s
- Intro0:00
- Lesson Overview0:07
- The Video Workspace Overview1:44
- The Video Workspace Overview1:45
- Creating & Editing Video Demonstration6:46
- Importing Media6:47
- Organizing & Editing Your Clips7:48
- Adding Transitions14:54
- Using Adjustment Layers to Modify Clips16:57
- Adding Still Images19:10
- Adding a Soundtrack20:28
- Rendering Your Video21:23
- Lesson Summary22:14
- Final Edited Video24:37
Section 12: Course Summary
Course Summary
6m 38s
- Intro0:00
- Photoshop Course Summary0:11
- Photoshop Course Summary0:12
- Image Adjustments Review2:11
- Custom Shapes Review5:19
- Final Tip6:03
Loading...
This is a quick preview of the lesson. For full access, please Log In or Sign up.
For more information, please see full course syllabus of Adobe Photoshop CS6
For more information, please see full course syllabus of Adobe Photoshop CS6
Adobe Photoshop CS6 Content Aware Functions
Lecture Description
In this lesson our instructor talks about content aware functions. He discusses content aware fill, content aware move, content aware scale, and content aware extend. He ends the lesson with a helpful summary.
Bookmark & Share
Embed
Share this knowledge with your friends!
Copy & Paste this embed code into your website’s HTML
Please ensure that your website editor is in text mode when you paste the code.(In Wordpress, the mode button is on the top right corner.)
×
Since this lesson is not free, only the preview will appear on your website.
- - Allow users to view the embedded video in full-size.
Next Lecture
Previous Lecture














































Start Learning Now
Our free lessons will get you started (Adobe Flash® required).
Sign up for Educator.comGet immediate access to our entire library.
Membership Overview