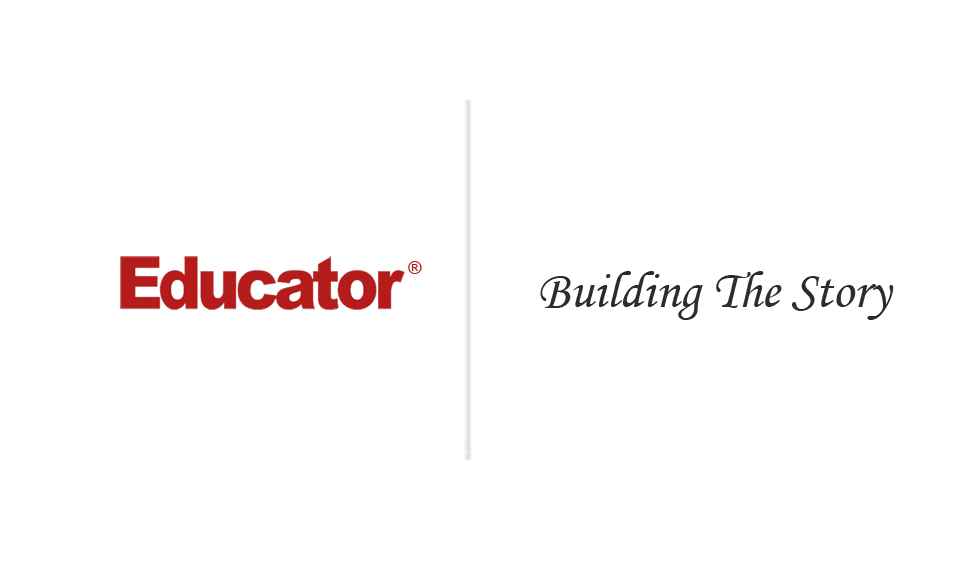

Mark Teague
Building the Story
Slide Duration:Table of Contents
Section 1: Introduction
Introduction to Final Cut Pro 7
3m 27s
- Intro0:00
- Using Lesson Files0:08
- Using Lesson Files0:09
- Course Overview0:54
Getting Started
4m 7s
- Intro0:00
- Getting Started0:04
- Launch Final Cut Pro0:05
- The Interface Tour0:27
- Browser Tab0:28
- Effects Tab0:52
- Viewer Tab1:00
- Canvas Tab1:34
- Setting Preferences1:59
- User Preferences2:00
- System Settings2:53
- Easy Setup3:04
- Saving Project3:34
- Saving Project3:05
Section 2: The Interface
The Interface
11m 29s
- Intro0:00
- Learning the Interface0:08
- Browser Tab0:18
- Effects Tab1:05
- Viewer Tab1:15
- Canvas Tab & Timeline2:15
- Different Ways of Using Final Cut Pro3:44
- Pull Down Menu4:25
- Drag and Drop6:17
- Organizing Your Browser7:28
- Organizing Your Browser7:29
- Customizing Tabs9:51
- Customizing Tabs9:52
Working With Clips
10m 45s
- Intro0:00
- Editing with the Viewer Window0:05
- Editing with the Viewer Window0:06
- Playhead1:14
- Viewing the Clip2:00
- Setting In and Out Point2:44
- The Timeline Tour4:04
- Adding Footage to the Timeline4:05
- Turning Your Footage Off/On and Locking6:18
- Clip Overlays & Track Heights6:57
- Quick Commands for Working in the Timeline7:44
- Video/Audio Only Clips9:51
- Video/Audio Only Clips9:52
Section 3: Editing in Final Cut Pro
Building the Story
25m 27s
- Intro0:00
- Building the Story0:04
- Importing Clips0:21
- Decide on What Dictates Story5:41
- Importing Clips, Cont.6:34
- Moving Clips in the Timeline16:16
- Adding Tracks & Multitrack Editing17:24
- Deleting Clips18:15
- Splitting Clips with Blade Tool18:44
- Unlinking Clips19:23
- Creating Markers20:41
- Audio Adjustments22:00
- Creating Subclips23:17
Using Effects
10m 40s
- Intro0:00
- Video Effects0:05
- Lower 3rd & Text0:06
- Image Control: Brightness and Contrast3:48
- Glow4:24
- Tint4:52
- Audio Effects5:14
- AUDelay6:02
- AUPitch6:58
- Creating Credits7:31
- Boris: Title Crawl7:32
Section 4: Capturing Footage & Reconnecting Media
Capturing Footage
3m 34s
- Intro0:00
- Capturing Footage0:05
- Capturing Footage the Old Way0:06
- Log and Transfer1:05
Reconnecting Media
2m 36s
- Intro0:00
- Reconnecting Media0:05
- Reconnecting Media0:06
Section 5: Exporting & Conclusion
Exporting
3m 46s
- Intro0:00
- Exporting0:05
- Exporting Overview0:06
- Exporting Options1:06
- Exporting QuickTime Movies1:33
- Using QuickTime Conversion2:23
- Exporting the Project2:44
Conclusion
1m 29s
- Intro0:00
- Conclusion0:02
- Conclusion0:03
Loading...
This is a quick preview of the lesson. For full access, please Log In or Sign up.
For more information, please see full course syllabus of Intro to Final Cut Pro 7
For more information, please see full course syllabus of Intro to Final Cut Pro 7
Intro to Final Cut Pro 7 Building the Story
Lecture Description
In this lesson our instructor talks about building the story. He discusses importing clips, moving clips in the timeline, adding tracks, and multitask editing. Then he talks about deleting clips, splitting clips with blade tool, unlinking clips, creating markers, audio adjustments, and creating subclips.
Bookmark & Share
Embed
Share this knowledge with your friends!
Copy & Paste this embed code into your website’s HTML
Please ensure that your website editor is in text mode when you paste the code.(In Wordpress, the mode button is on the top right corner.)
×
Since this lesson is not free, only the preview will appear on your website.
- - Allow users to view the embedded video in full-size.
Next Lecture
Previous Lecture










































![Final Cut Studio [Includes Final Cut Pro 7]](/media/files/afflinks/images/FCP-Teague.JPG)



Start Learning Now
Our free lessons will get you started (Adobe Flash® required).
Sign up for Educator.comGet immediate access to our entire library.
Membership Overview