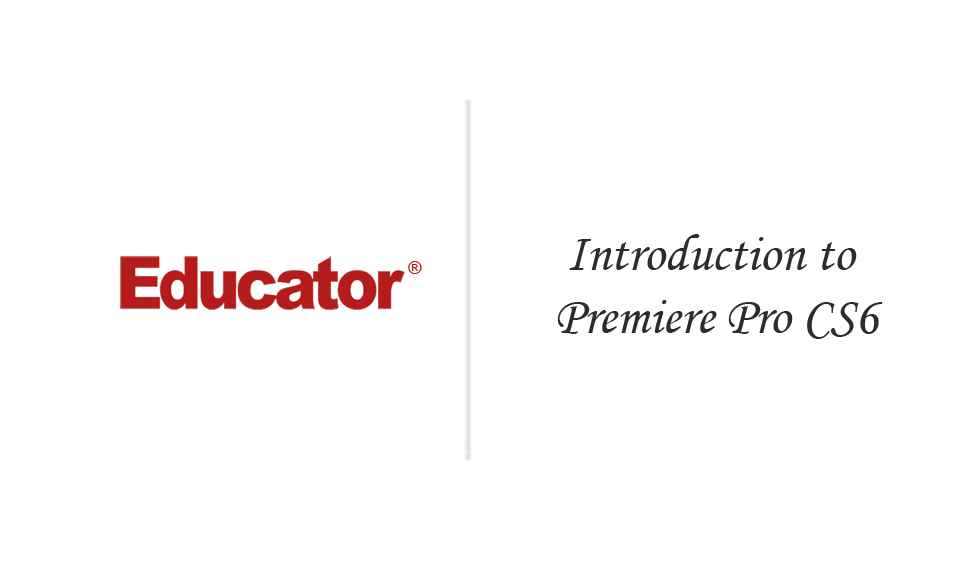

John Snape
Introduction to Premiere Pro CS6
Slide Duration:Table of Contents
Section 1: Introduction
Introduction to Premiere Pro CS6
33m 1s
- Intro0:00
- What You Can Gain from This Course0:11
- The Two Certification Paths: ACA & ACE1:00
- Structure of the Course3:51
- What is Premiere Pro and Why Use It?7:12
- What is Premiere Pro and Why Use It?7:13
- Common Filming Techniques11:21
- Catching Ambient Sound11:52
- Handles12:47
- Sync Sound14:44
- Copyright Issues16:33
- Copyright Issues16:34
- Copyright Infringement Penalties19:27
- Contacting Adobe23:06
- Contacting Adobe23:07
- System Requirements26:50
- System Requirements: Mac OS26:51
- System Requirements: Window29:04
- Finding The Lesson Files31:10
- Finding The Lesson Files31:11
The Standard Digital Video Workflow
20m 27s
- Intro0:00
- The Standard Digital Video Workflow0:35
- Acquiring Video0:35
- Capturing Video3:46
- Organizing Clips5:23
- Build Rough Cut6:27
- Place Transitions & Effects8:18
- Create Titles & Graphics10:08
- Mix Audio11:17
- Export Finished Video15:53
Some Term Definitions
46m 4s
- Intro0:00
- Frame Sizes1:15
- Standard Video Sizes1:26
- Interlaced vs. Progressive5:50
- Interlaced vs. Progressive6:04
- Frame Rates9:24
- Common Frame Rates9:25
- Non-Drop Frame Timecode & Drop Frame Timecode18:26
- Compression20:49
- Compression Overview20:50
- MPEG-1 & MPEG-221:31
- AVCHD25:21
- VC-126:16
- Aspect Ratios27:17
- Common Aspect Ratios27:18
- Types of Shots29:32
- Wide Shot30:37
- Mid Shot30:50
- Medium Close Up31:00
- 31:12
- Extreme Close Up31:24
- Cut In31:44
- Point of View31:54
- Tracking Shot & Dolly Shot32:06
- Zoom32:22
- Establishing Shot32:30
- Low Angle & High Angle32:52
- Lean In & Lean Out33:08
- Noddy32:21
- Two Shot33:54
- Over the Shoulder34:11
- Freeze Frame34:45
- Whip Pan35:18
- Jump Cut36:01
- Slow Motion & Montage Sequence36:48
- A-Roll & B-Roll38:17
- Personal Teaching Philosophy41:04
Expanding the Workflow
13m 57s
- Intro0:00
- Expanding the Workflow0:35
- Adobe CS6 Creative Suite Workflow1:07
- Prelude & Bridge Overview1:15
- Adobe Dynamic Link2:40
- Speedgrade Overview5:00
- Encore, Flash, & Media Encoder Overview5:42
- Memory Preferences8:28
- Memory Preferences8:29
Section 2: Starting to Edit
Projects & Sequences
44m 55s
- Intro0:00
- What Are Projects & Sequences?0:17
- Project Structure1:49
- Setting Up a Project4:24
- Creating a New Project in Premiere4:25
- Video Rendering and Playback4:53
- Video Display Format6:16
- Audio Display Format7:41
- Capture Format8:57
- Location10:17
- Scratch Disks Setting12:29
- Setting Up a Sequence15:50
- Setting Up a Sequence15:51
- Sequence Presets19:16
- Frame Size & Sequence Settings23:25
- Creating & Saving a Custom Sequence Preset25:48
Importing Media
27m 5s
- Intro0:00
- Importing Media0:13
- Asset0:14
- Using the Media Browser0:58
- Importing Video7:11
- Importing JPEG/Illustrator Files10:52
- Importing Photoshop Files12:46
- Media Browser or Import Command?23:09
Essentials of Video Editing
21m 39s
- Intro0:00
- Keyboard Shortcuts & Menus Overview0:06
- Keyboard Shortcuts0:07
- Why I Will Use Menus During This Course0:38
- Getting Around The Interface2:00
- Getting Around the Panels2:31
- Navigating the Timeline6:59
- J-K-L Playback11:33
- Compressing & Zooming the Timeline18:10
The Source & Program Monitors
38m 56s
- Intro0:00
- The Source & Program Monitors0:09
- Adding & Deleting Buttons0:38
- Still & Playback Resolution7:22
- Using Markers12:29
- Sync Lock and Track Lock17:43
- Moving Clips23:20
- Extracting and Deleting Clips25:52
- Finding Holes in Timeline32:25
- Why are There So Many Ways to Do Something?35:18
The Toolbox
32m 7s
- Intro0:00
- The Toolbox0:09
- Selection Tool (V)0:21
- Track Select Tool (A)3:41
- Ripple Edit Tool (B)5:28
- Rolling Edit Tool (N)9:05
- Rate Stretch Tool (X)11:30
- Razor Tool ( C )15:10
- Slip Tool (Y) & Slide Tool (U)18:26
- Pen Tool (P)25:05
- Hand Tool (H)27:55
- Zoom Tool (Z)29:18
The Timeline Panel
35m 33s
- Intro0:00
- Navigating the Timeline0:31
- Timeline Mouse Scrolling1:56
- Switching Tabs Shortcut3:55
- Viewing the Timeline5:47
- The Timeline Header Area9:08
- Targeting the Tracks10:02
- Working with Tracks12:08
Organizing for Efficiency
39m 41s
- Intro0:00
- Organizing for Efficiency0:24
- Why Organize?0:25
- The Project Panel2:13
- Working with Bins4:05
- Organizing with Content Analysis15:55
- Creating Subclips23:23
- Some Changes For Editing29:58
- The Media Cache36:11
Section 3: Expanding Your Skills
Advanced Editing Techniques
54m 34s
- Intro0:00
- Advanced Editing Techniques0:10
- Cutting to the Action0:13
- Four-Point Editing3:53
- Replacing Clips11:40
- Nesting Sequences16:10
- Trimming21:47
- Retiming Clips43:01
- J-cuts & L-cuts46:57
Audio & Video Transitions
41m 50s
- Intro0:00
- Audio & Video Transitions0:08
- What are Transitions?0:17
- The Most-used Transitions2:38
- Edit Points and Handles11:18
- Adding Transition17:00
- Using A/B Mode to Fine-tune24:28
- Spinning Newspaper28:10
- Iris Transition36:52
Working with Titles
27m 26s
- Intro0:00
- Working with Titles0:07
- Video Typography Definitions0:13
- The Titler Window4:19
- Creating and Modifying Titles5:02
- Using Styles13:10
- Shapes and Logos16:17
- Making a Lower Third18:18
- Rolling and Crawling Text19:13
- Saving Your Style25:59
Default Fixed Effects, Part 1
42m 49s
- Intro0:00
- Keyframes0:07
- What are Keyframes?0:32
- The Motion Effects2:02
- Position3:49
- Anchor Point & Scale5:09
- Rotation8:58
- Anti-flicker Filter11:15
- Velocity11:50
- Temporal Interpolation13:55
- Opacity & Blend Mode17:21
- Opacity & Blend Mode17:22
- Adding Video Effects21:05
- Black & White21:53
- Gaussian Blur23:34
- Other Effects Overview30:08
- Effect Preset32:50
- Bevel Edges Thick33:00
- Picture in Pictures34:22
- Most-used Effects37:03
- Most-used Video Effects37:04
- Most-used Audio Effects37:47
- Audio Gain38:33
Default Fixed Effects, Part 2
17m 30s
- Intro0:00
- Masking Out Logo0:07
- Masking Out Logo Method 1: Using Black Video0:08
- Masking Out Logo Method 2: Using Mosaic & Four-Point Garbage Matte4:21
- Masking Out Logo Method 3: Gaussian Blur8:30
- Masking Out Faces9:47
- Masking Out Faces9:48
- Bleeping Out Words12:40
- Bleeping Out Words12:41
Editing & Mixing Audio
22m 3s
- Intro0:00
- Editing & Mixing Audio0:19
- The Different Types of Audio Tracks0:20
- Adjusting Volume7:29
- Adjusting Gain15:01
- The Difference Between Volume & Gain18:02
- Normalizing Audio20:03
Exporting Your Video
29m 47s
- Intro0:00
- Exporting Your Video0:11
- Single Frame Exporting0:18
- Master Copy Exporting3:07
- Using Dynamic Link7:01
- Output to Videotape9:24
- The Project Manager23:14
Section 4: Advanced Topics
Compositing and Green Screen
20m 56s
- Intro0:00
- Alpha Channels0:29
- What are Alpha Channels?0:30
- Compositing2:07
- Why do Compositing?2:08
- Using the Opacity Fixed Effect3:28
- Using the Opacity Fixed Effect3:29
- Blend Mode6:17
- Using Alpha Channel Transparencies7:42
- Alpha Channel Transparencies Overview7:43
- Title & Alpha Channel8:16
- Keying9:51
- What is Keying?9:52
- Keying a Green Screen: Chroma Key10:19
- Using Track Matte Key15:32
- Using Track Matte Key15:33
Multicamera Editing
17m 6s
- Intro0:00
- Why Use Multiple Cameras?0:10
- Why Use Multiple Cameras?0:14
- Syncing2:09
- Timecode Sync2:10
- Marker Sync6:36
- Using the Multicamera Monitor9:10
- Using the Multicamera Monitor to Edit9:11
- Syncing With a Clean Audio Clip12:11
Fixing Color
39m 12s
- Intro0:00
- Typical Workflow0:11
- Typical Workflow0:12
- Color Effect0:55
- The Color Correction Workspace0:56
- Leave Color9:16
- Change Color10:51
- Tint and Black & White12:08
- Fixing Exposure14:24
- Luma Curve14:25
- Fixing Color Balance18:41
- Three-Way Color Corrector18:42
- Creating a “look”22:59
- Adjustment Layer23:35
- Exporting to SpeedGrade30:34
- Exporting to SpeedGrade30:35
Advanced Audio Control
33m 15s
- Intro0:00
- Advanced Audio Control0:07
- Adjusting Sequence Audio Levels0:23
- Keyframe Audio Effects1:36
- Audio Mixer6:45
- Adjusting Equalization12:52
- Audio Mixer Effects18:01
- Fixing Noisy Audio21:24
- Recording a Scratch Narration Track28:30
Practice Projects
18m 13s
- Intro0:00
- Practice Projects0:14
- Use of the Assets Provided0:47
- Downloading the Clips1:37
- Where You Can Reach Me8:46
- Creating a Commercial10:14
- Creating a Music Video13:45
Section 5: Input & Output Using the Creative Suite
Adobe Prelude Workflow
40m 25s
- Intro0:00
- Ingesting and Organizing Your Files0:08
- Ingesting and Organizing Your Files0:15
- Marking Clips14:19
- Subclip Overview14:20
- Comment Clip Overview15:12
- Flash Cue Point Overview15:34
- Web Link Overview16:01
- Chapter Overview16:19
- Speech Transcription Overview16:40
- Adding a Subclip17:07
- Adding a Web Link19:20
- Creating Rough Cuts20:14
- Creating Rough Cuts20:15
- Exporting24:35
- Exporting to Premiere Pro24:36
- Exporting for Final Cut Pro XML28:42
- Send to Premiere Pro29:39
- Capturing From Tape30:50
- Capturing From Tape30:51
Using Adobe Media Encoder
31m 6s
- Intro0:00
- Adobe Media Encoder Settings0:08
- Deciding How to Export0:26
- Cropping & Source Range3:07
- Using Presets5:08
- Adjusting Video Settings7:41
- Adjusting Audio Settings16:00
- Multiplexer & FTP18:47
- Saving Your Changes to a Preset19:42
- Queue & Export20:50
- Duplicating & Changing Settings21:53
- Adobe Media Encoder Preferences23:53
- General23:54
- Appearance28:02
- Media28:12
- Metadata28:27
- Memory29:25
Introduction to Adobe Encore
44m 12s
- Intro0:00
- The Adobe Encore Workflow0:24
- Gathering Assets0:33
- Generating Menus1:19
- Setting Up Navigation1:26
- Exporting Your Project1:35
- Some Terminology2:38
- Sending Your Project to Encore2:39
- Project Settings4:00
- Terminology7:52
- Planning13:43
- Planning13:44
- Sequence vs. Timelines18:16
- Sequence vs. Timelines18:17
- Adobe Functional Content19:08
- Adobe Functional Content19:09
- Importing Assets & Working With Timelines27:52
- Importing Assets27:53
- Working With Timeline30:56
- Adding Chapters & Setting Poster Frame32:48
- Slideshows37:08
Adobe Encore: Menus
28m 35s
- Intro0:00
- Menu Features0:10
- Menu Features0:11
- Adding Menus to Projects3:41
- Importing Menus3:42
- Creating a New Menu6:27
- Selecting & Adding Menu Texts8:12
- Buttons Routing Overview10:30
- Safe Zone12:56
- Why Photoshop is Your Friend14:35
- Editing Your Menus in Photoshop14:36
- Working with Menu Texts19:30
- Working with Menu Texts19:31
- Creating Buttons23:00
- Creating Buttons23:01
- Menu Color Sets23:35
- Menu Color Sets23:56
Adobe Encore: Setting Up Navigation
25m 14s
- Intro0:00
- Setting Up Navigation0:17
- Setting First Play0:35
- Linking Assets6:40
- End Actions10:58
- Flowcharting Project Navigation & Playlists12:42
- Creating Easter Eggs18:06
Adobe Encore: Exporting Your Projects
17m 45s
- Intro0:00
- Exporting Your Project0:14
- Previewing and testing Your Project0:30
- Burning a DVD or Blu-ray Disc4:36
- Exporting a Flash Video11:16
- Other Types of Output14:37
Loading...
This is a quick preview of the lesson. For full access, please Log In or Sign up.
For more information, please see full course syllabus of Adobe Premiere Pro CS6
For more information, please see full course syllabus of Adobe Premiere Pro CS6
Adobe Premiere Pro CS6 Introduction to Premiere Pro CS6
Lecture Description
In this lesson our instructor gives an introduction to Premiere Pro CS6. First, He discusses what you can gain from the course, what is Premiere pro, and why you should use it. Then he talks about common filming techniques, copyright issues, contacting Adobe, system requirements, and how to find the lesson files.
Bookmark & Share
Embed
Share this knowledge with your friends!
Copy & Paste this embed code into your website’s HTML
Please ensure that your website editor is in text mode when you paste the code.(In Wordpress, the mode button is on the top right corner.)
×
- - Allow users to view the embedded video in full-size.
Next Lecture
Previous Lecture










































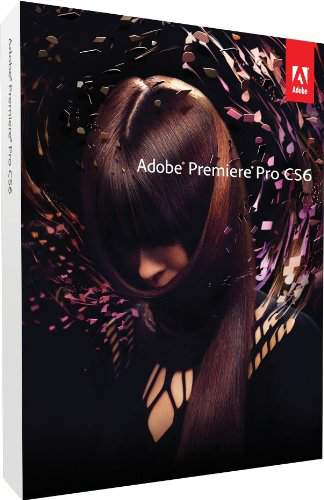



1 answer
Thu Aug 22, 2019 8:45 PM
Post by Amy Sutton on August 11, 2019
Hi there. The link (both pseudo and direct) does not work. both return a "Site can't be reached" error.