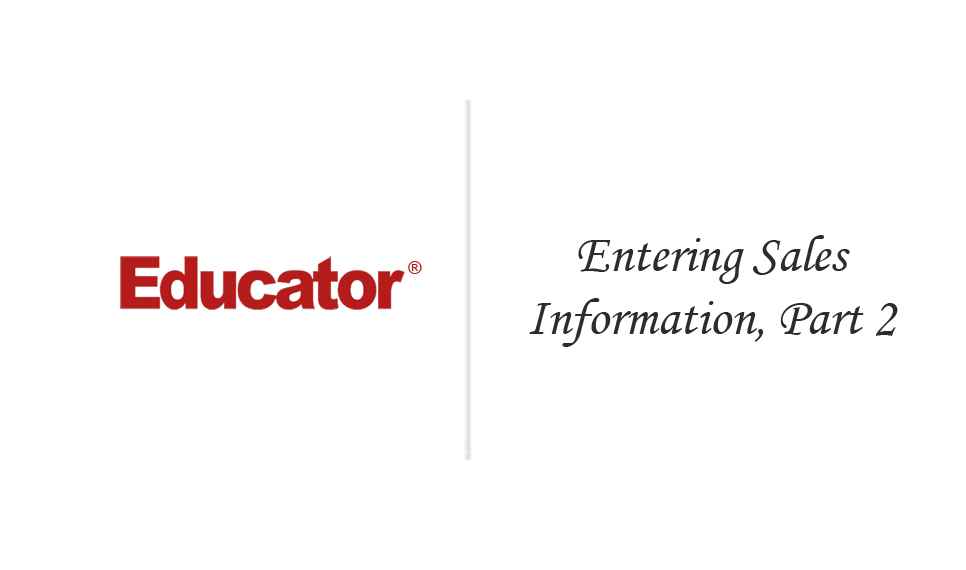

Aaron Woolley
Entering Sales Information, Part 2
Slide Duration:Table of Contents
Section 1: Introduction
Bookkeeping Basics
10m 25s
- Intro0:00
- The Accounting Equation0:10
- Assets1:15
- Liability2:19
- Equity3:11
- Debit vs. Credit4:10
- T Account4:40
- How Your Bank Treats Your Account5:02
- Your Books6:08
- Chart of Accounts7:15
- Balance Sheet Accounts: Assets7:25
- Balance Sheet Accounts: Liability7:40
- Balance Sheet Accounts: Equity8:22
- Income Statement Accounts9:03
- Income9:06
- Expenses9:26
- Net Income9:48
Getting Started
16m 34s
- Intro0:00
- Using Forms0:13
- How to Edit Customer Form1:06
- How to Edit Vendor Form1:37
- Using Lists2:34
- Customer Lists2:39
- Vendor Lists2:47
- Employees Lists2:59
- Using Registers3:16
- Check Register3:22
- Chart of Accounts3:40
- How to Use Register6:27
- Getting Around QuickBooks7:54
- Navigating Through the Home Screen8:08
- Managing Employees9:59
- Managing Open Windows11:23
- The Menu Bar12:02
- The Icon Bar12:28
- QuickBooks Centers12:50
- Customers, Vendors, Employees Center12:53
- Banking Center13:06
- Report Center13:38
- Lead Center13:46
- Search Information14:17
- How to Search for Information on a Customer14:28
- The Homepage & Workflow15:12
- The Chart of Accounts: Assets, Liabilities, Equity15:37
- How to Access Chart of Accounts15:45
Setting Up QuickBooks
20m 51s
- Intro0:00
- The Express Start0:23
- Create New Company0:49
- Entering Company Information0:55
- Enter Business Contact2:24
- Preferences4:16
- Adding Contacts4:22
- Adding Products and Services4:28
- Adding Bank Accounts5:26
- Review the Chart of Accounts and Customize6:10
- Check Chart of Accounts Set Up6:48
- How to Add To Chart of Accounts7:20
- Entering Bank Accounts and Opening Balances8:00
- Edit New Bank Accounts8:28
- Add New Bank Accounts8:52
- How To Open Balance9:58
- Adding Customers10:27
- How to Add New Customers11:05
- Adding a Job12:33
- Add New Job For Customer12:50
- Adding Vendors15:01
- Access Vendor Center15:17
- Add New Vendor15:33
- Adding Additional Accounts16:33
- Adding New Accounts in Chart of Accounts16:53
- Adding Items (Products & Services)18:06
- Add New Item to Sell18:45
Section 2: Working With Lists
Working With Lists, Part 1
31m 24s
- Intro0:00
- Editing The Chart of Accounts1:08
- Edit Account5:10
- Adding Subaccounts6:17
- New Subaccount7:50
- Working with Customers & Job Lists11:32
- Add new customer13:25
- Providing Additional Customer Information17:50
- Providing Customer Payment Information22:10
- Working with the Vendor Center24:08
- Add new vendor25:50
- Providing Additional Vendor Information28:28
Working With Lists, Part 2
46m 1s
- Intro0:00
- Working with the Employee Center0:24
- Add new employee2:01
- Add contact information4:02
- Additional employee information5:31
- Employment information6:26
- Adding Custom Fields for Customers, Vendors, Employee List7:28
- How Many Lists You Can Add And For Who8:46
- How to Add Customer List9:35
- Define Fields10:37
- Adding Custom Fields for Items13:26
- Open Item List and Edit14:15
- Define Fields/ Setup Custom Fields For Items15:54
- Managing Lists17:01
- Ways to Sort Lists17:14
- Add Items to Chart of Accounts17:32
- Add Owner's Equity, Draw, and Contribution under Equity Account17:59
- Sorting Lists Manually19:31
- Making Sub Accounts20:35
- Sorting Lists23:26
- Sorting Lists in Ascending or Descending Order23:54
- Sort by Name, Balance, etc., Ascending or Descending24:26
- Merging List Items26:08
- Merging Vendor Example26:53
- Renaming List Items28:55
- Renaming Item Example: Checking Account29:13
- Deleting List Items29:56
- Deleting Customer Example31:19
- Viewing Inactive and Active Customers32:32
- Printing a List33:26
- Printing Customer List33:58
- Printing for Just One Customer34:40
- Print Particular Info for One Customer35:08
- Adding or Editing Multiple Items at One Time37:04
- Example: Changing a Zip code37:39
- Working with the Lead Center41:43
- Finding the Lead Center42:09
- Add New Leads43:05
- Add Multiple Contacts to Lead Center44:34
- Convert a Lead to a Customer45:16
Section 3: Accounts
Working With Bank Accounts
29m 11s
- Intro0:00
- Writing a QuickBooks Check0:30
- Amount field3:59
- Other fields5:27
- Print check7:00
- Using Bank Account Register7:40
- Entering a Handwritten Check9:45
- Transferring Money Between Accounts16:33
- Funds Transfer Option17:24
- Transfer with Check Register19:18
- Marking Cleared Transactions20:57
- Bank Statement23:31
- Reconciliation Summary26:11
- Viewing Cleared Checks in the Register27:05
- Searching for Specific Check Amount27:40
Using Other Accounts in QuickBooks
13m 25s
- Intro0:00
- Other Account Types in QuickBooks0:36
- Tracking Credit Card Transactions - Entering Credit Card Charges0:58
- Reconciling Credit Card Statement3:52
- Reconcile Credit Card5:00
- Marking Cleared Transactions5:57
- Paying a Credit Card Bill8:11
- Entering Bills8:34
- Writing a Check10:15
Using Other Accounts: Assets & Liabilities
30m 16s
- Intro0:00
- Working with Asset Accounts: Setting up an Asset Account1:24
- Add New Account2:30
- Enter Opening Balance4:34
- Setup Asset Account to Track Depreciation7:33
- Add Subaccounts: Cost & Depreciation10:32
- Enter in Depreciation of Transactions13:01
- Working with Liability Accounts: Tracking a Loan / Long Term Liability15:39
- Add Long Term Liability / Loan Account17:09
- Tracking Fixed Assets20:29
- Add New Asset21:36
- Recording a Payment on a Loan24:23
- Understanding Equity Accounts27:03
- Add New Equity Account29:20
Section 4: Sales Information
Entering Sales Information, Part 1
24m 23s
- Intro0:00
- Using Sales Forms - Various Types of Sales Forms0:07
- Invoice Overview0:56
- Sales Receipt Overview3:09
- Generate Statement4:38
- Choosing a Template for Sales Forms6:00
- Filling in Customer Information7:54
- Create an Invoice8:04
- Invoice in Accounts Receivable Ledger10:28
- Repeating a Sale - Memorized Transactions11:36
- Memorize Invoice12:52
- Memorized Transaction List14:01
- Batch Invoices14:55
- Create Batch Invoice15:21
- Entering a New Service Item20:13
- Add new service21:25
Entering Sales Information, Part 2
12m 33s
- Intro0:00
- Using Multiple Price Levels - Create New Price Level0:07
- Create Price Level List1:49
- Associating Price Level with Customers4:27
- Edit Customer5:53
- Using Price Levels on Sales Forms7:09
- Choose Rate8:56
- Assigning Price Levels To Individual Line Items10:38
Entering Sales Information, Part 3
22m 33s
- Intro0:00
- Managing Overdue Customer Payments - Using the Collections Center0:21
- Collections Center0:39
- Create Invoice Letters2:00
- Prepare an Invoice Letter3:09
- Generating Reminder Statements7:32
- Assess Finance Charges9:14
- Preview Statement9:42
- Processing Sales Orders - Invoices Against Sales Orders10:28
- Open Sales Orders by Item12:04
- Create an Invoice13:24
- Tracking Back Orders14:36
- Create Invoice from Sales Order16:37
- Receiving Items18:21
- Check Item List / Inventory19:22
- Create Sales Order19:58
Section 5: Payments & Deposits
Receiving Payments & Making Deposits, Part 1
12m 40s
- Intro0:00
- Recording Customer Payments - Record a Payment in Full for a Single Job0:20
- Receive Payments0:40
- Undeposited Funds Account2:25
- Entering a Partial Payment3:42
- Assign Payment6:36
- Applying One Payment to Multiple Jobs8:10
- Entering Overpayments9:44
- Leave or Refund Amount10:51
- Issue a Refund11:28
Receiving Payments & Making Deposits, Part 2
15m 8s
- Intro0:00
- Handling Down Payments or Pre-payments0:07
- Apply Credits4:30
- Making Deposits - Selecting Payments to Deposit5:58
- Payments to Deposit6:26
- Make Deposit8:02
- How QuickBooks Handles the Deposit10:16
Entering & Paying Bills
22m 1s
- Intro0:00
- Handling Bills in QuickBooks0:23
- Using QuickBooks for Accounts Payable2:24
- How to Bring up the Accounts Payable Register3:04
- Entering Bills4:03
- Enter New Bill4:30
- Add Vendor to List6:29
- See the Balance8:48
- Paying Bills11:17
- Turning on Reminder List11:49
- How to Pay a Bill13:34
- How to Print the Checks16:21
- How QuickBooks Records Your Bill Payment17:08
- How to See Your Checking Account / Bill Payment Check18:38
Section 6: Analyzing Financial Data
Analyzing Financial Data, Part 1
11m 42s
- Intro0:00
- Understanding Your Business Using Reports0:11
- When to Use a Quick Report2:41
- Creating Quick Reports3:05
- How to Look at Details for Quick Reports4:05
- Zoom In on a Quick Report5:19
- What You See When You Zoom In On An Item6:06
- Customizing Quick Reports6:53
- How to Customize A Report7:28
- How to Add Transaction Number to QuickReport7:57
- How to Move Columns Around8:14
- How to Change Header9:42
Analyzing Financial Data: Create & Customize Preset Reports
29m 26s
- Intro0:00
- Creating and Customizing Preset Reports0:35
- Company & Financial0:54
- Customers & Receivables1:04
- Sales1:53
- Jobs, Time & Mileage1:55
- Vendors & Payables2:35
- Purchases2:45
- Inventory3:06
- Employees & Payroll3:22
- Banking, Accountant & Taxes, Budgets & Forecasts3:43
- Lists3:49
- Industry Specifics3:54
- Using the Report Center4:37
- Categories of Standard Reports Available5:15
- Creating a Balance Sheet Comparison Report7:29
- Filtering Reports9:50
- Customize Report10:20
- Saving Reports in PDF Format13:58
- Creating and Customizing a Sales Report15:24
- How to Change the Date to a Custom Date16:30
- Using Quickzoom in a Preset Report17:49
- What is Quickzoom?17:55
- How to Zoom18:19
- Widening and Narrowing Reports19:59
- Saving Report Settings and Creating Memorized Report Groups20:50
- What are Memorized Reports and What Are They Used For21:04
- Memorized Reports List21:43
- How to Create A New Memorized Report22:19
- Memorizing Preset Reports22:48
- Saving Report24:14
- Adding Reports to Memorized Report Groups24:42
- Adding Reports26:49
- How to Display Reports28:50
Analyzing Financial Data: Printing, Exporting, and Quickinsight Graphs
30m 12s
- Intro0:00
- Printing Reports0:17
- Preview Before Printing2:34
- Processing Reports in Groups3:38
- How to Run Reports in Groups4:51
- How to Display All Reports in a Group6:09
- Exporting Reports to Microsoft Excel7:15
- Purpose of Why People Export To Excel7:48
- Sending the Report to Excel9:13
- Formatting Options12:08
- Changing Filters14:30
- Choosing and Changing Different Filters16:30
- Creating Quickinsight Graphs17:51
- Creating an Income and Expense Graph18:41
- How to Create the Graph19:46
- How to Read the Pie Chart20:05
- Customizing Graph Data24:16
- Choosing by Customer Instead of Account24:50
- Using Quickzoom with Graphs25:10
- How to Zoom on a Particular Customer26:15
- Customizing How Graphs Display28:31
- How to Change Graph Into 2D29:03
Section 7: Inventory
Setting Up Inventory
23m 51s
- Intro0:00
- Turn On Inventory Feature0:43
- Enter Products Into Inventory1:44
- Entering Product Through Vendor Menu2:07
- Add New Item2:43
- Reordering Item and Reminders6:00
- Ordering Products/ Creating P.O's7:02
- How to Create Purchase Orders8:05
- Look Up Outstanding Orders10:46
- Getting a Report of Purchase Orders11:34
- Choose and Open Quick Reports12:48
- Receiving Inventory13:47
- Receiving Inventory Without an Invoice14:13
- Reviewing the Inventory List15:38
- Entering a Bill for Inventory15:59
- Entering Bill for Received Items16:45
- Manually Adjusting Inventory18:31
- How to Get to the Adjust Quantity On Hand Page19:16
- Add New Account20:23
- Check and Review Inventory List22:59
Inventory: Tracking Finished Goods
22m 10s
- Intro0:00
- Use Group Items or Create Inventory Assets?1:57
- Tracking Items Through Group Items3:02
- Using Inventory Assembly3:42
- What is a Bill Point?4:58
- Setting a Default Markup6:16
- Adding a Basic Mark Up6:31
- Add a Labor Item to Use in Assemblies7:26
- How to Add New Labor Item in Assembly7:53
- Creating Inventory Assembly Items9:54
- Adding New Assembly Item to Inventory10:40
- Adding in Assembly Labor14:22
- Editing the List14:53
- Building Finished Goods16:05
- Changing Sales Price16:48
- How to Build Assemblies17:51
- Understanding the Effects of Building Items19:24
- Run Report to Generate Item List20:24
Inventory: Units of Measure
13m 14s
- Intro0:00
- Setup Single Unit of Measure2:12
- How to Edit Unit of Measure on an Item3:18
- Setup Multiple Units of Measure5:32
- Setting up Preferences to Multiple Units of Measure Per Item6:13
- How to Edit Multiple Units of Measure on an Item6:49
- Assign Units of Measure to Items8:44
- Edit Items to Assign UN Set9:01
- Assign Measure Sets9:42
- Open Purchase Order and Select Unit of Measure10:41
- Use Units of Measure on Sales Forms12:47
Section 8: Tax
Tracking and Paying Sales Tax
21m 41s
- Intro0:00
- Setup Tax Rates & Agencies0:44
- Setting Up Sales Tax Code List0:55
- How to Set up Tax Rate for Example City3:26
- Add New Item to Item List3:46
- Checking and Editing Item Through Vendor Center7:20
- Grouping Single Taxes7:50
- Why Taxes are Grouped8:05
- Creating New Sales Tax Group8:59
- Choose Tax Item to Add Into Group9:51
- Indicate Who and What Gets Taxed10:45
- Add New Customer To Assign Tax To11:06
- Invoicing Customer13:03
- Apply Tax to Sales14:30
- Editing Item and Choosing Tax Rate14:53
- Create a Sales Tax Liability Report15:26
- File Sales Tax Return/ Creating Liability Report15:40
- Use the Sales Tax Register18:14
- How to Read the Sales Tax Payable18:35
- Paying Your Tax Agencies19:34
- How to Pay Sales Tax19:52
- Choosing Which Items to Pay For20:21
- Print Checks21:06
Section 9: Payroll & Invoice
Payroll Basics
17m 56s
- Intro0:00
- Setup Payroll Items0:54
- Add to Subscription1:07
- Add Employee2:26
- Creating and Adding Personal Information3:41
- Adding Payroll/Compensation Information4:43
- Setup Taxes6:27
- Make a Payroll8:36
- Start a Scheduled Payroll9:49
- How to Edit Each Employee's Payroll Summary10:30
- Custom Items on Payroll12:12
- Print Payroll Checks14:36
- Print Later14:39
- Pay Payroll Liabilities14:49
- Forward Taxes to Authorities15:06
- Generate/Sending Check15:46
Section 9: Payroll, & Invoice
Estimating & Progress Invoicing
14m 29s
- Intro0:00
- Turning On Estimates and Progress Invoicing0:21
- Create a Job1:30
- Adding new job2:22
- Create an Estimate5:14
- Printing Estimate7:56
- Create Progress Billing8:22
- Invoice Estimate8:32
- Run Report: Job Progress Invoice vs. Estimate10:46
- Update Progress on Job Status12:25
- Edit Job Status12:34
- Make an Estimate Inactive13:20
Section 10: Time Tracking
Time Tracking
17m 16s
- Intro0:00
- Turn on Time Tracking0:23
- Entering Time Data1:27
- How to Enter Time for Labor Per Job2:45
- How to Start Time Ticker While On Job4:22
- Recording Employee Time on a Weekly Timesheet5:40
- Use Weekly Timesheet6:17
- Enter Reimbursement Costs7:59
- Write the Check8:38
- Invoice a Customer for Time and Costs10:19
- Create an Invoice10:33
- Invoice for Time for Labor11:54
- Reports: Time by Job Reports13:13
- Paying Non Employees for Time Worked14:27
- Using Time Sheet & Jobs16:37
Section 11: Customizing Forms & Writing QuickBooks Letters
Customizing Forms and Writing QuickBooks Letters
13m 43s
- Intro0:00
- Customizing Invoices0:10
- Create Invoice0:34
- Customize Invoice1:10
- Downloading New Layouts2:50
- Create New Design3:10
- Designing Custom Layouts for Forms5:11
- Layout Designer7:08
- Using QuickBooks Letters9:56
- Create an Invoice Letter10:22
- Collection Center11:49
- Email From Collection Center12:31
Loading...
This is a quick preview of the lesson. For full access, please Log In or Sign up.
For more information, please see full course syllabus of QuickBooks
For more information, please see full course syllabus of QuickBooks
QuickBooks Entering Sales Information, Part 2
Lecture Description
In this lecture, our instructor, Aaron Wooley, further discusses how to enter in sales information. He goes over how to use multiple price levels, create new price levels, associate price levels with customers, use price levels on sales forms, and assign price levels to individual line items.
Bookmark & Share
Embed
Share this knowledge with your friends!
Copy & Paste this embed code into your website’s HTML
Please ensure that your website editor is in text mode when you paste the code.(In Wordpress, the mode button is on the top right corner.)
×
Since this lesson is not free, only the preview will appear on your website.
- - Allow users to view the embedded video in full-size.
Next Lecture
Previous Lecture










































![QuickBooks Pro 2013 [Download]](/media/files/afflinks/images/QB-Woolley-1.JPG)
![QuickBooks Online Simple Start [Download]](/media/files/afflinks/images/QB-Woolley-2.JPG)
![QuickBooks for Mac 2013 [Download]](/media/files/afflinks/images/QB-Woolley-3.JPG)



Start Learning Now
Our free lessons will get you started (Adobe Flash® required).
Sign up for Educator.comGet immediate access to our entire library.
Membership Overview