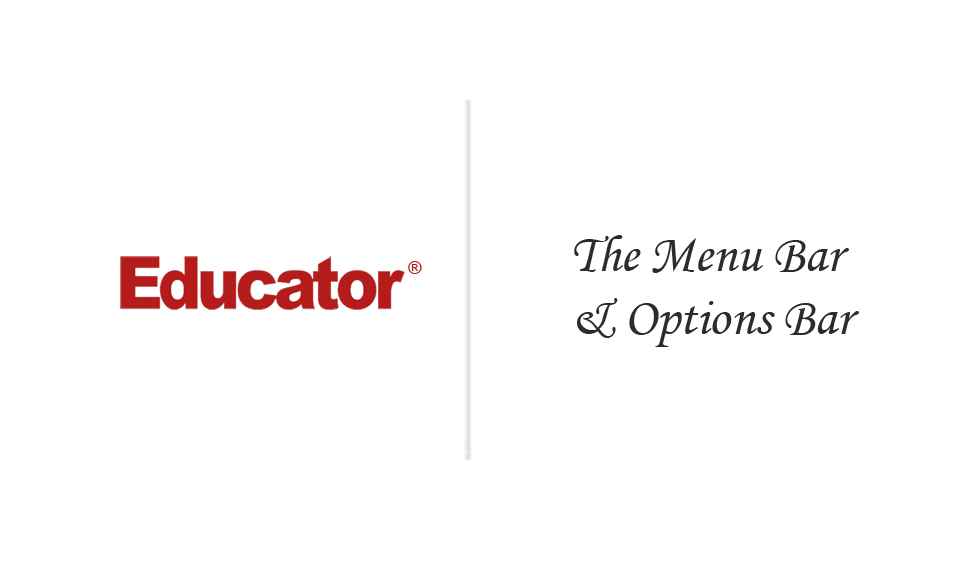

Michael Brown
The Menu Bar & Options Bar
Slide Duration:Table of Contents
Section 1: Introduction
Introduction to Photoshop Elements
19m 3s
- Intro0:00
- Course Overview0:10
- What You Will Learn0:11
- Key to Learning Photoshop Elements1:29
- Photoshop Elements or Photoshop?2:23
- Elements Can Do Almost Anything that Photoshop can for Enhancing or Retouching Images2:24
- Photoshop Elements Has Several Features that Photoshop Does Not Have3:54
- Elements is Very User Friendly in It's Layout4:49
- Elements 11 Has Also Incorporated Some Great New Features from Photoshop CS65:18
- Bottom Line5:43
- Three Separate Programs in One Package6:12
- Organizer6:13
- Camera RAW6:55
- Editor7:45
- Four Simple Categories for Working on an Image8:01
- Corrections8:02
- Selections8:30
- Retouching9:23
- Manipulation9:42
- Demonstration : Using Elements to Work on an Image10:03
- Editing in Camera RAW10:04
- Removing Parts of an Image11:55
- Selection Mask & Adjusting Color14:06
- Adjusting Overall Saturation17:02
- Important Axiom18:08
The Importance of Quality
19m 6s
- Intro0:00
- The Mantra of Quality1:02
- 'Garbage In, Garbage Out'1:03
- Setting Up Your Camera1:50
- Camera Settings: JPEG vs. RAW1:51
- Setting Your Camera for RAW Files5:10
- Some Tips on Taking Quality Photos8:23
- Fill the Frame8:31
- Check Your Focus11:23
- Camera Shake12:39
- Exposure14:05
- Shoot Several Shots of a Scene15:48
- Shoot Multiple Angles and Different Focal Lengths16:51
- Lesson Summary18:40
Light & Color
13m 11s
- Intro0:00
- Lesson in Light & Color, Part 10:46
- What is Light?0:47
- Brightness & Color1:24
- Example of Exposure & Color2:47
- Lesson in Light & Color, Part 24:30
- Transmitted & Reflected Light4:31
- Why is This Important in Photoshop?6:27
- Color Spaces7:18
- Visible7:19
- Prophoto7:36
- Adobe RGB & sRGB8:22
- CMYK9:37
- To Make This Simple10:32
- Setting Color Spaces11:28
- Setting Color Spaces11:29
- Lesson Summary12:42
White Balance & Monitor Calibration
17m 21s
- Intro0:00
- White Balance1:45
- What is White Balance1:46
- Examples: Lighting Situations3:03
- How Does White Balance Apply in Photoshop Elements?8:00
- Monitor Calibration8:42
- Monitor Calibration Overview8:43
- Calibrating Your Monitor for PC & MAC11:22
- Calibrating to a Printer14:24
Section 2: Workspace
Overview & Tour
14m 59s
- Intro0:00
- Principal Objective of This Course0:24
- Practical Working Knowledge0:25
- Main Work Areas Overview1:31
- The Welcome Screen1:32
- The Organizer Workspace2:14
- The Editor Workspace2:55
- Demonstrations: The Welcome Screen3:40
- The Editor Workspace5:21
- Toolbox5:22
- Tool Options6:09
- Open Recently Edited Items6:48
- Quick, Guided, and Expert Mode7:12
- Create Button8:37
- Panels & Adjustments8:46
- Photo Bin9:14
- The Organizer Workspace10:00
- Importing Images10:33
- Folders & Albums10:50
- Bottom Tools11:47
- Tags and Information12:18
- Create & Share13:00
- Ratings13:14
- Media, People, Places, and Events13:19
Organizer, Part1: Import & Sort
25m 43s
- Intro0:00
- The Organizer Overview0:17
- Objective0:56
- What We Want to Do1:04
- Getting Organized2:06
- Primary Features3:34
- Drop Down Menus & Media Window3:35
- Star Ratings6:07
- Folders, Information Panels, and Albums6:35
- Create & Share Menu10:20
- Bringing Your Images Into Organizer10:56
- Photo Downloader10:57
- Get Images From Existing Files or Folders18:11
- Searching for Missing Items19:40
- Organizing Your Images20:25
- Folders & Albums20:26
Organizer, Part 2: Sorting, Rating & Refining Images
22m 12s
- Intro0:00
- Sorting, Rating & Refining Images0:07
- Albums & Folders Review0:08
- 2 More Ways to Add Images to an Album3:00
- Deleting Images7:56
- Sorting and Refining Your Images10:47
- Adding & Changing Star Ratings11:41
- Full Screen View14:22
- Two Up View Comparison & Filtering Images15:35
Organizer, Part 3: Keywords, People & Places
12m 43s
- Intro0:00
- Lesson Overview0:06
- Sorting Methods3:53
- Sorting by Keywords3:54
- Sorting by People7:28
- Sorting by Places9:35
The Photo Editor Workspace
29m 5s
- Intro0:00
- Lesson Overview0:08
- Quick Edit, Guided Edit, and Expert1:09
- Photoshop Elements 10 Workspace vs. 11 Workspace1:53
- Setting Preferences3:00
- Color Picker & Step Back/Fwd3:01
- General Options4:45
- Allow Floating Documents in Expert Mode5:49
- Saving Files8:02
- Performance9:14
- Display & Cursors10:45
- Transparency, Units & Rulers, Guides & Grid12:12
- The New Interface Overview14:02
- The New Interface14:03
- The Menu Bar15:41
- The Options Bar15:42
- The Tool Bar16:44
- The Task Bar17:28
- The Photo Bin & Tool Options Bin18:27
- The Panel Bin20:46
- The Document Window22:21
- Options for Arranging Documents24:35
The Tool Bar & Important Tool Shortcuts
15m 37s
- Intro0:00
- Lesson Overview0:07
- Photoshop Elements 10 vs. Photoshop Elements 110:54
- The Tool Bar3:13
- Primary Photoshop Elements Tools - Defined3:14
- Photoshop Elements 11 Tools and One Key Shortcuts3:32
- Important Tools and Their Shortcuts5:09
- Zoom Tool5:28
- Hand Tool7:41
- Move Tool9:33
- Selection Tools11:00
- Spot Healing Brush Tool & Rubber Stamp Tool11:55
- Sponge Tool12:38
- Brush Tool & Eraser Tool12:54
- Gradient Tool13:11
- Text Tool13:15
- Crop Tool13:24
- Brushes Shortcuts14:24
- Lesson Summary14:56
The Menu Bar & Options Bar
18m 57s
- Intro0:00
- Lesson Overview0:08
- The Menu Bar1:46
- File Menu2:08
- Edit Menu3:54
- Image Menu6:27
- Enhance Menu8:00
- Layer Menu8:45
- Select Menu8:56
- Filter Menu9:08
- View Menu9:18
- Window Menu11:09
- Help Menu11:56
- Summary12:11
- The Options Bar12:44
- Open12:45
- Quick, Guided, and Expert Overview13:34
- Quick Edit14:05
- Guided Edit16:03
- Expert Mode and Create Buttons18:02
The Task Bar, Photo Bin, & Panel Bin
17m 7s
- Intro0:00
- Lesson Overview0:07
- The Task Bar1:46
- The Task Bar Overview1:47
- Photo Bin2:26
- Tools Option4:14
- Undo & Redo5:50
- Rotate6:12
- Layout6:45
- Panels7:40
- Layer8:13
- Effects8:40
- Graphics11:38
- Favorites12:35
- More13:17
- Customize Panels13:48
- Lesson Summary16:42
Section 3: Camera RAW
Camera RAW, Part 1
10m
- Intro0:00
- Lesson Overview0:09
- What is RAW and What is JPEG Files?1:22
- JPEG Files2:03
- RAW Files4:10
- JPEG vs. RAW5:11
- Camera RAW6:30
- What is Camera RAW?6:31
- Why Use Camera RAW?8:13
Camera RAW, Part 2
21m
- Intro0:00
- Lesson Overview0:08
- Camera RAW: Tools1:39
- Tool Bar and Tools in Camera RAW2:14
- Camera RAW: Panels5:15
- Camera Calibration Panel5:53
- Basic Panel7:02
- Detail Panel: Sharpening & Noise Reduction12:53
- Saving Image16:13
- Opening JPEG's or TIFF in Camera RAW18:26
- Opening JPEG's or TIFF in Camera RAW18:27
Section 4: Elements Basics
Image Size, Canvas Size, & Resolution
23m 59s
- Intro0:00
- Lesson Overview0:07
- Image Size & Resolution0:58
- Megapixels0:59
- File Size1:23
- Resolution1:42
- Image Size1:55
- Changing Document Size Only, Maintaining Proportions2:21
- Re-Sampling8:09
- Re-Sampling to Maintain Proportions8:10
- Re-Sampling to Distort Image13:46
- Canvas Size16:16
- Canvas Size16:17
- Sizing for Print & Web21:52
- Sizing for Print & Web21:53
File Formats
10m 57s
- Intro0:00
- Lesson Overview0:06
- The Primary File Formats in Photoshop Elements0:44
- PSD0:55
- JPEG2:00
- PNG3:50
- Formats for Saving5:02
- GIF6:01
- PDF6:43
- TIFF7:43
- Photo Project Format8:42
- Lesson Summary10:12
Saving Your Images
18m 29s
- Intro0:00
- Lesson Overview0:07
- Save & Save As0:38
- Save & Save As0:39
- Save for Web8:21
- Preset: JPEG10:25
- Preset: GIF 3211:44
- Preset: PNG 2412:28
- Save for Web: JPEG Settings13:04
- Lesson Summary17:30
Value of Using Shortcuts
11m 56s
- Intro0:00
- Lesson Overview0:08
- Basic Categories in Photoshop Elements1:11
- Basic Categories in Photoshop Elements1:12
- Important Tools and Their Shortcuts3:32
- Key Shortcuts4:08
- Single Key Shortcuts4:09
- Two Keys Shortcuts4:34
- Using Shortcuts Demonstration6:13
- Using Shortcuts Demonstration6:14
- Lesson Summary10:58
Image Sharpening
18m 17s
- Intro0:00
- Lesson Overview0:07
- What is Sharpening?0:30
- What is Sharpening?0:31
- Auto Sharpen0:46
- When and How Much to Sharpen?2:58
- Noise Reduction Before Sharpening3:27
- Sharpen Your Image When You First Open It5:03
- Do Not Oversharpen6:16
- Sharpening Methods8:31
- Adjust Sharpen8:55
- Unsharp Mask11:35
- High Pass Filter13:25
- Methods Summary17:06
Image Enhancement: Quick Edit & Guided Edit Mode
11m 27s
- Intro0:00
- Lesson Overview0:06
- Image Enhancement with Quick Edit Mode0:24
- Quick Edit Mode Overview0:28
- Sharpen1:43
- Exposure2:11
- Color3:09
- Demonstration 2: Flower3:36
- Image Enhancement with Guided Edit Mode5:18
- Sharpen5:55
- Levels6:10
- Enhance Colors6:49
- Recompose7:25
- 8:51
- Create Pop Art9:40
Crop, Straighten, Correct Perspective & Distortion
18m 21s
- Intro0:00
- Lesson Overview0:06
- Correct Camera Distortion3:13
- Distortion3:14
- Vignette4:08
- Perspective Control5:03
- Edge Extension6:00
- Correct Perspective6:25
- Perspective Transform6:26
- Distort Transform7:45
- Cropping9:21
- Cropping9:22
- Straightening12:03
- Straightening12:04
- Recompose14:45
- Recompose14:46
Brushes
23m 6s
- Intro0:00
- Lesson Overview0:08
- Basic Brushes1:23
- Size & Opacity1:24
- Brush Shapes4:33
- Brush Settings5:20
- Hardness5:21
- Spacing5:57
- Angle7:39
- Scatter9:03
- Fade10:23
- Creating a Custom Brush11:46
- Creating a Custom Brush Demonstration 111:47
- Creating a Custom Brush Demonstration 213:17
- Creating Pattern Brush14:20
- Impressionistic Brush16:57
- Impressionistic Brush16:58
- Color Replacement Brush19:03
- Color Replacement Brush19:04
Gradients & the Paint Bucket Tools
31m 19s
- Intro0:00
- Lesson Overview0:08
- The Paint Bucket Tool0:46
- Color & Pattern0:47
- Opacity, Tolerance, & Blend Mode1:09
- Paint Bucket Demonstration 1: Filling a Layer1:27
- Paint Bucket Demonstration 2: Creating a Sepia Tone2:20
- Paint Bucket Demonstration 3: Changing Color Using Blend Mode, Opacity, 7 Tolerance4:15
- Paint Bucket Demonstration 4: Adding Pattern to an Image6:44
- The Gradient Tool8:53
- The Gradient Tool8:54
- The Gradient Editor12:50
- The Gradient Editor Overview12:51
- Solid Gradient vs. Noise Gradient14:20
- Color Midpoint16:37
- Creating a Gradient21:19
- Gradient Map Feature23:57
- Gradient Map Feature23:58
- Using Gradients for Layer Masks28:21
- Using Gradients for Layer Masks28:22
Exposure & Color Corrections, Part 1
27m 54s
- Intro0:00
- Lesson Overview0:08
- Mantra for Exposure & Color0:49
- Mantra for Exposure & Color1:06
- Auto Exposure/Color Controls2:19
- Auto Exposure/Color Controls: Demonstration 12:20
- Auto Exposure/Color Controls: Demonstration 26:48
- Manual Exposure Controls9:12
- Adjust Lighting: Brightness/Contrast9:13
- Adjust Lighting: Shadows/Highlights11:40
- Adjust Lighting: Levels14:23
- Manual Color Controls19:25
- Adjust Color: Hue/Saturation19:26
- Correcting in Quick & Guided23:58
- Exposure & Color Corrections in Quick23:59
- Exposure & Color Corrections in Guided26:54
- Lesson Summary27:30
Exposure & Color Corrections, Part 2
22m 26s
- Intro0:00
- Lesson Overview0:07
- Comparing Camera RAW Results with Editor's Manual Exposure and Color1:01
- Comparing Camera RAW Results with Editor's Manual Exposure and Color1:02
- Removing a Color Cast4:45
- Removing a Color Cast4:46
- Color Variations7:24
- Correcting Skin Tones10:49
- Correcting Skin Tones10:50
- Converting to Black & White13:59
- Converting to Black & White14:00
- Creating a Sepia Tone Image18:14
- Creating a Sepia Tone Image18:15
Section 5: Selections & Layers
Introduction to Selections
24m 47s
- Intro0:00
- Lesson Overview0:07
- Creating Selections1:04
- Creating Selections Overview1:05
- Principal Selection Tools & Options4:40
- Marquee Tools & Feather4:41
- Lasso Tools5:34
- Quick Selection, Magic Wand, and Selection Brush6:30
- Layer Masks8:09
- Basic Selection Shortcuts9:02
- Tools Shortcut9:03
- Add & Subtract Selection9:51
- Hide Selection10:08
- Deselect & Select All11:02
- Selection Demonstration 1: Landscape11:33
- Selection Demonstration 2: Commercial Composite18:49
- Selection Demonstration 3: Portrait21:46
Basic Selections
23m 28s
- Intro0:00
- Lesson Overview0:07
- Basic Selection Tools1:05
- Marquee Tool1:06
- Lasso Tool6:20
- Polygonal Lasso Tool7:56
- Magnetic Lasso Tool9:57
- More on Lasso Tools11:01
- Demonstration 1: Quick Selection & Magic Wand Tool12:58
- Quick Selection Tool12:59
- Magic Wand Tool & Tolerance15:02
- Quick Selection Tool, cont.16:29
- Demonstration 2: Quick Selection & Magic Wand Tool17:40
- Quick Selection Tool17:41
- Magic Wand Tool & Tolerance19:08
- Adding & Subtracting with the Lasso Tool20:23
- Adding & Subtracting with the Lasso Tool20:24
- Lesson Summary21:54
Making Efficient & Flawless Selections
26m 20s
- Intro0:00
- Lesson Overview0:07
- Feather1:06
- What is Feather?1:07
- Feather Demonstration1:55
- Selection & Feather Demonstration7:18
- Making Selection & Applying Feather: Water7:19
- Making Selection & Applying Feather: Shoreline15:26
Selection Brush Tool
18m 33s
- Intro0:00
- Lesson Overview0:07
- Selections & Masks1:03
- Selections & Masks1:04
- Selection Brush Demonstration 1: Landscape4:36
- Color Adjustment4:37
- Painting a Selection with the Selection Brush6:24
- Selection Brush Demonstration 2: Portrait14:27
- Using Selection Brush to View & Correct a Selection14:28
- Lesson Summary17:44
Refine Edge, Part 1
16m 28s
- Intro0:00
- Lesson Overview0:06
- Refine Edge Demonstration 11:35
- Part 1: Making & Saving a Selection1:36
- Part 2: Refine Edge Dialogue Box6:51
- Part 3: Refine Edge View Mode8:42
- Part 4: Edge Detection & Smart Radius10:10
- Part 4: Compositing a New Sky14:33
- Lesson Summary15:42
Refine Edge, Part 2
20m 4s
- Intro0:00
- Lesson Overview0:07
- Selecting Hair & Correcting Clean Edge Problems1:58
- Selecting Hair1:59
- Smoothing, Contrast, Expand & Contract5:39
- Correcting Clean Edge Problems with Edge Detection7:03
- Shift Edge Demonstration15:07
- Making the Selection15:08
- Shift Edge17:07
- Lesson Summary19:16
Layers & Adjustment Layers
20m 57s
- Intro0:00
- Lesson Overview0:07
- Layer Basics0:40
- Layer Basics, Part 10:41
- Layer Basics, Part 28:51
- Layer Panel9:48
- New Layer9:49
- Adjustment Layer10:17
- Add Layer Mask10:56
- Layers Lock11:14
- Blend Mode11:40
- Opacity11:51
- Adjustment Layers12:58
- Adjustment Layers Overview12:59
- Example: Using Adjustment Layers15:20
Layer Masks
25m 26s
- Intro0:00
- Lesson Overview0:06
- Layer Mask Overview1:04
- What is a Layer Mask?1:05
- Why Use Layer Mask?6:34
- Create & Modify Layer Mask Example6:49
- Sharpen the Image7:22
- Assessing the Image9:47
- Selection of the Sky & Ocean10:50
- Cove: Selection & Color Adjustment13:16
- Ocean: Selection & Color Adjustment16:46
- Sky: Selection & Color Adjustment19:23
- Land: Selection & Color Adjustment22:40
- Lesson Summary24:00
Section 6: Retouching
Basic Retouching: Tools & Techniques
27m 18s
- Intro0:00
- Lesson Overview0:06
- Retouching Tools & How to Use Them: Part 10:43
- Making a selection of the Sky0:44
- Applying the Gradient Tool to the Sky4:38
- Making a Selection of the Window3:40
- Applying the Gradient Tool to the Window8:05
- Retouching Tools & How to Use Them: Part 210:13
- Color Variations10:14
- Adjust Color for Skin Tones10:40
- Spot Healing Brush Tool12:08
- Healing Brush Tool14:33
- Clone Stamp Tool, Part 115:53
- Clone Stamp Tool, Part 221:58
- Retouching Tools & How to Use Them: Part 325:03
- Pattern Stamp Tool25:04
Retouching People, Part 1
31m 42s
- Intro0:00
- Lesson Overview0:06
- Basic Techniques for Retouching Skin1:22
- Image Overview1:23
- Retouching Spots on the Skin5:48
- Retouching Wrinkle Around the Eyes9:10
- Retouching the Smile Line18:02
- Retouching the Neck20:55
- Basic Techniques for Retouching Eyes25:04
- Basic Techniques for Retouching Eyes25:05
Retouching People, Part 2
12m 49s
- Intro0:00
- Lesson Overview0:07
- Retouching People Using the Liquify Filter1:27
- Retouching the Cheek1:28
- Retouching the Eyes6:47
- Retouching the Body9:31
Retouching People, Part 3
24m 47s
- Intro0:00
- Lesson Overview0:06
- More Techniques for Retouching Skin1:16
- Retouching Teeth & Lips1:17
- Retouching Skin Texture7:34
- Adjusting Levels for the Neck Area16:36
- Non-destructive Body Contouring18:56
- Non-destructive Body Contouring 118:57
- Non-destructive Body Contouring 222:01
- Lesson Summary23:02
Section 7: Photo Composites
Creating Photo Composites
22m 42s
- Intro0:00
- Lesson Overview0:05
- Selecting the Composite Pieces1:11
- Selecting the Composite Pieces Overview1:12
- Size & Lighting3:20
- Perspective & Color Match7:22
- Creating the Composite9:23
- Creating a Flawless Element Edge9:24
- Moving Layer From One File to Another17:31
- Moving the Rose Behind the Petals18:31
- Changing the Color of the Rose20:24
- Lesson Summary22:03
Section 8: Text
Creating Type
22m 42s
- Intro0:00
- Lesson Overview0:06
- Creating Type: Part 10:39
- Type Tool Overview0:52
- Inserting, Deleting, & Moving Texts4:02
- Font Families5:06
- Font Styles6:03
- Font Size7:05
- Leading7:32
- Font Color9:17
- Alignment9:23
- Faux Bold, Faux Italic, Faux Underline, & Faux Strikethrough10:53
- Creating Type: Part 212:08
- Orientation and Warping12:09
- Clipping Type to a Photo, Texture, & Pattern14:19
- Adding a Layer Style(s) to Text18:02
Section 9: Filters & Effects
Filters & Effects
24m 20s
- Intro0:00
- Lesson Overview0:07
- The Filter Gallery0:38
- Filters Overview0:39
- Mosaic Tiles1:17
- Texturize1:40
- Craquelure2:48
- Bas Relief3:34
- Applying Blend Mode with Filter 14:16
- Photocopy5:19
- Applying Blend Mode with Filter 25:44
- Glass7:20
- Blend Modes9:00
- Blend Modes Overview9:53
- Effects12:41
- Vintage Photo13:49
- Monotone Color14:44
- Old Photo15:28
- Misc. Effects17:48
- Faded Photo19:33
- Lesson Summary21:56
- Photo Effects with Guided Edit22:34
Section 10: Cool Features
Creating Black & White Photo and Using the Colorize Option
21m 16s
- Intro0:00
- Lesson Overview0:07
- Creating Black & White Photo1:50
- Grayscale Mode1:51
- Desaturate with Hue/Saturation3:51
- Converting to Black & White: Example 14:41
- Converting to Black & White: Example 28:25
- Colorizing an Image14:01
- Colorizing an Image14:02
- Adding a Vignette14:59
- Adding a Border19:22
Creating a 3D Photo Frame
23m 26s
- Intro0:00
- Lesson Overview0:07
- Creating a 3D Photo Frame1:14
- Part 1: Creating the Matte Board1:15
- Part 2: Adding Shadow6:31
- Part 3: Adding Texture to the Frame10:50
- Part 4: Adding a Frame14:12
- Part 5: Adding a Signature17:50
- Lesson Summary22:35
Creating a Photo Book, Part 1
12m 24s
- Intro0:00
- Lesson Overview0:07
- Preparing Your Photographic Images2:00
- Creating a New Album & Arranging the Images2:01
- Photobook Basic Layout Option6:25
- Photobook Basic Layout Option6:26
- The Photobook Workspace9:12
- The Photobook Workspace9:13
Creating a Photo Book, Part 2
17m 24s
- Intro0:00
- Lesson Overview0:08
- Adding, Adjusting, & Modifying Images1:06
- Adding, Adjusting, & Modifying Images1:07
- Editing Types6:55
- Replacing an Image7:55
- Customizing the Photobook Appearance8:50
- Modifying Page Layouts8:51
- Adding Frames & Graphics3:13
- Saving & Printing Your Photobook15:47
- Saving & Printing Your Photobook15:48
- Lesson Summary16:32
Creating a Photo Calendar
23m 26s
- Intro0:00
- Lesson Overview0:06
- Preparing Your Images for Photo Calendar1:23
- Organizing Your Images1:24
- Calendar Layout Options4:20
- The Calendar Workspace5:23
- Adjusting & Modifying Images5:24
- Customizing the Photo Calendar Appearance14:41
- Lesson Summary19:41
The Photomerge Feature
25m 54s
- Intro0:00
- Lesson Overview0:06
- Shooting Images for a Panorama2:06
- Hold the Camera Steady2:07
- Overlap Your Images3:23
- Use the Same Exposure for Each Image4:54
- Apply Exact Same corrections to Every Image5:24
- Incorrect way to Shoot Images for a Panorama6:03
- Correct Way to Shoot Images for a Panorama7:22
- Photomerge: Panoramas8:18
- Panoramas Layout8:19
- Cylinder& Perspective12:32
- Spherical & Collage14:34
- Photomerge: Group Shot16:08
- Group Shot16:07
- Photomerge: Style Match20:02
- Style Match: Example 120:03
- Style Match: Example 223:57
- Lesson Summary25:09
Section 11: Course Summary
Lesson Summary
9m 40s
- Intro0:00
- Lesson Summary0:06
- Organizer, Camera RAW, & Editor0:59
- Corrections, Selections, Retouching, & Manipulation2:02
- Two Important Axioms4:20
- Demonstration Review5:26
- Personal Philosophy8:31
Loading...
This is a quick preview of the lesson. For full access, please Log In or Sign up.
For more information, please see full course syllabus of Adobe Photoshop Elements 11
For more information, please see full course syllabus of Adobe Photoshop Elements 11
Adobe Photoshop Elements 11 The Menu Bar & Options Bar
Lecture Description
In this lesson our instructor talks about the menu bar and options bar. First, he discusses file menu, edit menu, image menu, enhance menu, layer menu, select menu, filter menu, view menu, window menu, and help menu. Lastly, he talks about the options bar.
Bookmark & Share
Embed
Share this knowledge with your friends!
Copy & Paste this embed code into your website’s HTML
Please ensure that your website editor is in text mode when you paste the code.(In Wordpress, the mode button is on the top right corner.)
×
Since this lesson is not free, only the preview will appear on your website.
- - Allow users to view the embedded video in full-size.
Next Lecture
Previous Lecture













































Start Learning Now
Our free lessons will get you started (Adobe Flash® required).
Sign up for Educator.comGet immediate access to our entire library.
Membership Overview