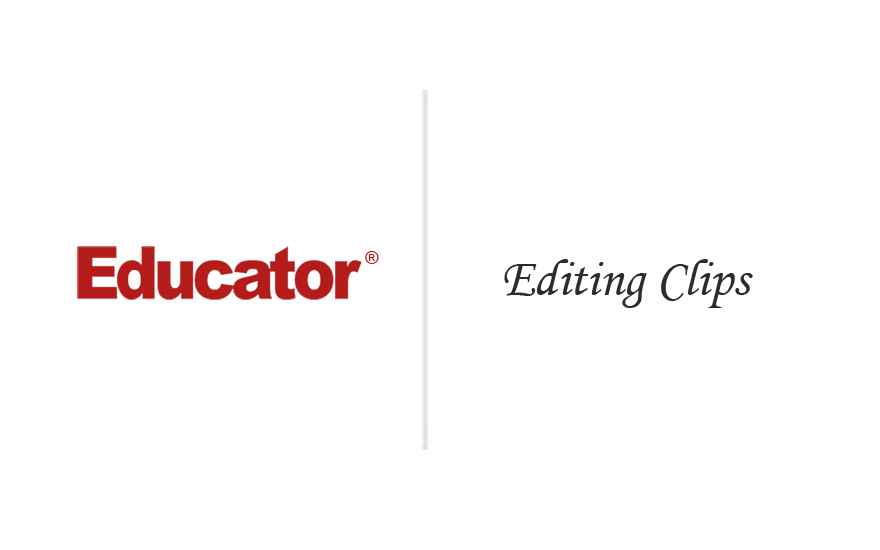

Evren Edler
Editing Clips
Slide Duration:Table of Contents
Section 1: ProTools 2
Pro Tools 10 & New Features
11m 10s
- Intro0:00
- Demo Clip0:09
- Lesson Overview0:41
- New Features in Pro Tools 101:15
- Instruments Used in Demo Clip1:29
- Clip Based Gain2:06
- Things You Will Learn in Pro Tools 24:13
- Automatic Delay Compensation5:05
- Channel Strip6:04
- Solo Clip Based Gain & Change Volume6:29
- Elastic Audio7:30
- Event Menu9:15
Time Operations
21m 58s
- Intro0:00
- Lesson Overview0:09
- Identify Beat0:36
- Groove1:22
- Enable Conductor1:58
- Heal Separation4:35
- Time Operations Under Event Menu9:26
- Change Meter11:34
- Insert Time14:43
- Cut Time17:01
- Move Song Start18:22
Tempo Operations
22m 13s
- Intro0:00
- Lesson Overview0:11
- Tempo Events0:22
- Enable Conductor: Tempo Change0:38
- Option Click2:53
- Snap to Bar6:05
- Tempo Operations7:44
- Constant9:04
- Linear12:46
- Parabolic14:33
- S-Curved15:30
- Scale16:25
- Stretch17:23
- Pencil Tool19:28
Event Operations
36m 55s
- Intro0:00
- Lesson Overview0:11
- Event Operations0:36
- Quantization2:03
- Velocity5:41
- Duration8:34
- Transpose9:39
- Select/ Split Notes20:53
- Input Quantize21:13
- Step Input23:02
- Key Signatures27:14
- Pitched27:40
- Ruler28:29
Exploring MIDI
20m 12s
- Intro0:00
- Lesson Overview0:12
- Setting Up a Click Track0:46
- Sample Based vs. Sample Based Instrument Tracks1:37
- Exploring MIDI / MIDI Editor3:15
- Pencil Tool4:25
- MIDI-Real Time Properties & Event List9:04
- Real-Time Properties9:41
- Transposition12:12
- Loop Recording14:17
- Audio-MIDI Set-Up22:33
- MIDI-Thru23:05
- Pencil Tool23:50
Automatic Delay Compensation
16m 19s
- Intro0:00
- Lesson Overview0:10
- Automatic Delay Compensation (ADC)0:37
- What It Is0:42
- How to Activate ADC2:15
- Delay Compensation4:43
- Max Samples per Channel12:00
- Option to Shift13:10
Working with MIDI Editor
35m 35s
- Intro0:00
- Lesson Overview0:10
- Opening MIDI Window0:44
- MIDI Controller3:59
- Dedicated MIDI Editor Window and Some Functions6:20
- Dedicated MIDI Editor10:18
- Quick Look on Editing Selection11:54
- Edit Tools12:46
- Mirrored MIDI Editing21:00
- Linked Timeline & Edit Selection22:15
- Selector23:08
- Time Base Rulers27:14
- Velocity & Audio Volume27:38
- Notes Area28:54
- Learn How to Work in Multiple MIDI Editor Windows29:39
- Targeted MIDI Editor30:13
- Open in Untargeted MIDI Editor32:50
Working With Score Editor
29m 39s
- Intro0:00
- Lesson Overview0:16
- Score Editor / Set Up0:47
- Preferences2:01
- Toolbar Area3:20
- Zoom3:32
- Trimmer4:26
- Selector7:08
- Pencil Tool7:33
- Grabber Tool8:40
- Mirror Editing Function9:44
- Adjust Grid / Check Cursor11:17
- Write & Edit Notation12:16
- Goes Until You Want it to Stop13:24
- Customize15:44
- Bring Another Score Editor20:08
- Notation Display Track Settings21:23
- Bass Track23:17
Beat Detective
25m 55s
- Intro0:00
- Lesson Overview0:10
- 3 Ways to Change Timing0:51
- Manually2:00
- Beat Detective2:30
- Elastic Audio2:51
- Beat Detective3:00
- Edit Smoothing3:55
- Drum Roll Clip4:26
- Move to Grid Point6:45
- Example of Manual Way9:36
- Where is Beat Detective Located10:26
- Operations11:03
- Selection11:58
- Detection12:46
- Smooth Out the Glitches16:05
- Review Event Menu18:02
- Beat Detective Other Features19:28
- Tempo21:53
Elastic Audio
21m 34s
- Intro0:00
- Lesson Overview0:10
- Elastic Audio0:34
- Clip Example1:53
- Turn Elastic Audio On2:49
- Smart Tool / Real Time Compression Expansion5:33
- Processing State11:37
- Elastic Properties12:45
- Raise and Lower Pitch13:26
- Sample Based vs. Tick Based14:44
- Stretch or Shrink Timing16:12
Pro Tools Virtual Instruments
9m 49s
- Intro0:00
- Lesson Overview0:16
- Boom0:57
- Xpand 21:49
- Structure Free2:48
- Mini Grand3:03
- DB 333:40
- Vacuum4:03
- Record Virtual Instrument as Audio5:13
- Example of Why You Should Record As Audio7:56
Boom
15m 32s
- Intro0:00
- Lesson Overview0:15
- Drum Machine Definition0:43
- Boom1:11
- 4 Steps2:30
- Pattern Edit4:45
- Boom5:34
- Pattern Select8:03
- BPM9:14
- Pattern Edit Mode: Add Snares10:11
- Plug-In Automation12:06
- Write Automation13:06
Xpand 2
18m 16s
- Intro0:00
- Lesson Overview0:09
- Xpand 20:31
- Instruments0:54
- Selecting Patches / Presets2:26
- Librarian Menu3:14
- Play / Arp Options5:40
- Creating a Sound /Patches7:58
- Drop a Sound10:06
- Smart Knobs10:30
- Separate Smart Knob from Applying to Everything12:18
- Effects14:45
- Sounds: Drums / Loops16:00
Structure Free
15m 16s
- Intro0:00
- Lesson Overview0:14
- Structure Free0:45
- Add Patch1:45
- Remove Patch2:18
- Voices & Key Range Options3:33
- Smart Knobs3:48
- Write Automation5:55
- Transposition7:57
- Remove Patches & Automation9:45
- Load Up Sounds10:43
Vacuum
16m 32s
- Intro0:00
- Lesson Overview0:16
- Vacuum0:34
- Presets2:02
- Adjust Arpeggiator2:24
- Arpeggiator: Play Sounds4:09
- Glide, Pitch Bend Range, Envelope Retrigger8:26
- Turn MIDI/ Instrument Track Into Audio Track10:09
Mini Grand & DB 33
16m
- Intro0:00
- Lesson Overview0:07
- Mini Grand0:18
- Presets0:46
- Adjust Model1:02
- Choose Sounds2:48
- Edit Effects5:15
- Mini Grand: Check Presets8:31
- DB 339:11
- Settings You Can Change10:00
- Cabinet13:35
Fades & Crossfades
25m 58s
- Intro0:00
- Lesson Overview0:09
- Audio Editing0:38
- How to Find Fades0:59
- Fade-Ins & Fade-Outs1:38
- Fade Dialog Box3:55
- Fade Settings4:45
- Applying Fades5:44
- Delete Fade-Ins & Fade-Outs6:55
- Crossfades9:30
- Create Crossfade9:58
- Another Way to Create Crossfade with Smart Tool10:44
- Get Rid of Crossfades12:08
- Batch Fades12:51
- Adjust Options13:10
- In-Shape13:34
- Equal Power13:45
- Equal Gain14:00
- Placement Changes14:13
- Editing Fades15:27
- Trimmer/ Grabber16:22
- Fades Editing Dialog Box16:44
- I/O Setup17:00
- Fades Preferences Under Editing18:17
Clips
27m 49s
- Intro0:00
- Lesson Overview0:08
- Clips0:56
- Clips List1:44
- Drop Down Arrow Options3:35
- Show Clips3:53
- Finding Clips4:55
- Zoom Toggle6:47
- Clips List7:18
- Selecting Clips7:19
- Unused Clips7:46
- Sort By8:32
- Finding Clips9:49
- Clear Find11:01
- Auditioning Clips11:26
- Placing Clips12:21
- Dragging a Clip13:02
- Placing Clips14:40
- Placing Clips with Playback Cursor15:55
- Spot Mode17:06
- Sync Point18:23
- Clearing Clips19:54
- Permanently Delete Clip21:13
- Renaming Clips22:31
- Rename Multiple Clips (Auto Rename)23:44
- Clip Info24:23
- Processing State24:50
- Rating25:24
- Overlap26:28
- Current Time26:43
Editing Clips
29m 21s
- Intro0:00
- Lesson Overview0:09
- Edit Lock0:22
- Edit Time Lock1:42
- Muting Clips2:53
- Grouping Clips4:09
- Group After Selecting6:36
- Ungroup7:12
- Separating Clips8:32
- Grabber12:05
- Consolidating Clips12:47
- Repeating & Looping Clips14:54
- Repeat a Clip15:06
- Duplicate15:42
- Repeat with Trimmer17:24
- Loop Trimmer17:40
- Shifting Clips19:14
- Nudging Clips21:45
- Strip Silence24:30
Clip Gain
12m 1s
- Intro0:00
- Lesson Overview0:15
- Clip Gain0:35
- Clip Gain Viewer1:11
- Clip Gain Line3:17
- Editing Clip Gain4:39
- Grabber Tools & Add Break Points6:54
- Pencil Tool8:17
- Only Automates the Clip Gain10:37
Loading...
This is a quick preview of the lesson. For full access, please Log In or Sign up.
For more information, please see full course syllabus of Pro Tools: Music Production
For more information, please see full course syllabus of Pro Tools: Music Production
Pro Tools: Music Production Editing Clips
Lecture Description
In this lesson, our instructor Evren Edler gives an introduction to editing clips. He starts by discussing edit lock and time lock, muting clips, grouping clips and separating clips. He then moves on to consolidating clips, repeating and looping clips, shifting and nudging clips, and strip silence.
Bookmark & Share
Embed
Share this knowledge with your friends!
Copy & Paste this embed code into your website’s HTML
Please ensure that your website editor is in text mode when you paste the code.(In Wordpress, the mode button is on the top right corner.)
×
Since this lesson is not free, only the preview will appear on your website.
- - Allow users to view the embedded video in full-size.
Next Lecture
Previous Lecture














































0 answers
Post by Evren Edler on October 12, 2012
Thanks Brent.
0 answers
Post by Brent Dickason on October 12, 2012
ur awesome thx!..iam already certified -very clear n
straight 2 the point...bravo