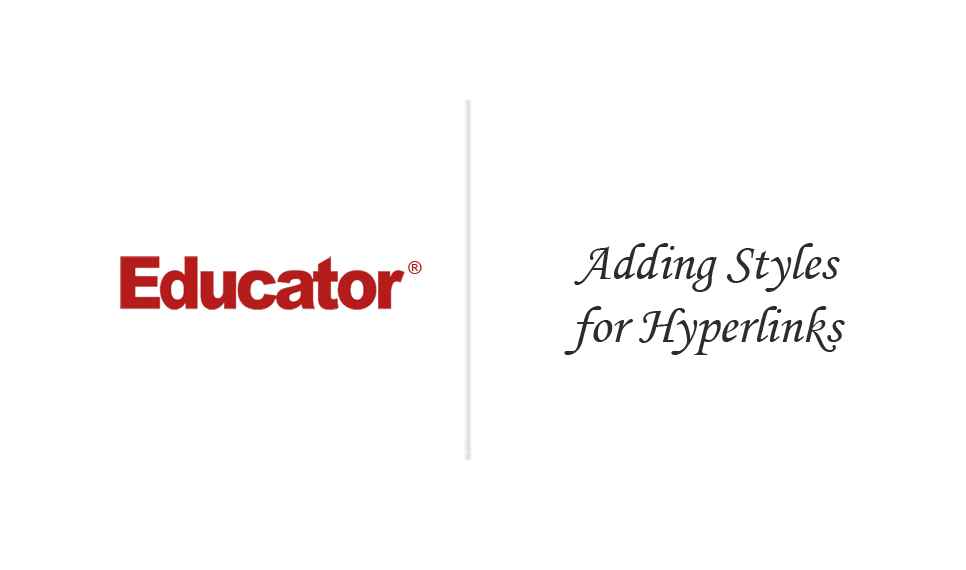

Candyce Mairs
Adding Styles for Hyperlinks
Slide Duration:Table of Contents
3m 15s
- Intro0:00
- Dreamweaver Introduction0:07
- Dreamweaver Interface0:32
- Code View0:48
- Design View1:04
- Preview in Browser1:08
- Adobe Products1:29
- Panels and Menus1:47
- Summary2:31
3m 42s
- Intro0:00
- Course File Instructions0:08
- Extras Folder1:46
- Summary2:44
5m 53s
- Intro0:00
- Domain Name0:22
- Protocol1:34
- Folders and Website Files2:54
- Web page file extension4:33
6m 39s
- Intro0:00
- Web Server Example0:21
- Port Number2:17
- Browser Environment3:45
- Other Browsers4:31
- Summary5:07
4m 56s
- Intro0:00
- Static Page Request Process0:30
- Dynamic Page Request Process1:32
- Application Server2:24
- Server Side Languages3:01
- Summary of Differences between Static and Dynamic3:44
6m 35s
- Intro0:00
- Three Parts of a Browser1:15
- HTML - Page Structure1:25
- CSS - Styling2:16
- JS - User Interactivity4:29
- Interpreters5:24
- Summary of the Three Parts of a Browser6:03
5m 8s
- Intro0:00
- Design Development process1:24
- Initiate Project Process1:55
- Site Development Process2:08
5m 8s
- Intro0:00
- Project Plan1:16
- Design Document Questionnaire1:45
- Design Document Items2:25
- Homepage Wireframe2:42
- Website Wireframe3:12
- Login Process Flowchart3:35
6m 46s
- Intro0:00
- Examples of Different Naming Conventions0:49
- Headless Camel Casing2:34
- File Extension Options4:22
- Summary of Naming Conventions5:25
5m 44s
- Intro0:00
- Examples of Page Designs and Programs0:40
- Photoshop Example1:27
- FireWorks Example2:11
- JPEG Format Example4:25
3m 30s
- Intro0:00
- Copyright Law Links0:50
- Copyrighted Page1:26
6m 4s
- Intro0:00
- Accessibility Definition1:53
- Accessibility Features2:30
- Four Principles of Accessibility3:30
8m 25s
- Intro0:00
- XHTML Document Type0:37
- Set Default Document Type2:31
- HTML 5 Document Type and Comparison4:21
8m 28s
- Intro0:00
- Testing Different Browsers1:10
- Google Analytics3:36
6m 11s
- Intro0:00
- Google Chrome Developer Tools0:15
- Firefox Web Console1:32
- Internet Explorer Developer Tools2:34
- Change Browser Mode2:49
- Quirks Mode4:31
- CSS Viewer5:16
7m 36s
- Intro0:00
- Web Developer Toolbar0:53
- View Document Size1:34
- Populate Form Fields2:24
- ColorZilla2:54
- Firefox Extensions3:53
- Install Extension4:46
- Customize Toolbar5:41
5m 50s
- Intro0:00
- Installing Firebug0:28
- Firebug Tabs2:30
- JavaScript Console2:36
- HTML Tab2:47
- CSS Tab3:35
- Inspect Elements3:58
- Link to Firebug5:21
5m 31s
- Intro0:00
- Workspace Templates0:28
- Reset Workspace1:47
- Classic Workspace2:25
- Workspace Switcher3:06
- Manage Workspaces3:35
- New Workspace3:43
6m 29s
- Intro0:00
- Menus0:43
- Create New HTML1:33
- Design View1:49
- Insert Bar and Tabs2:21
- Document Window3:24
- Properties Tab4:11
- Panels5:05
- Overview and Summary5:21
8m 14s
- Intro0:00
- Modify/Customize Panels0:44
- Move Panels3:53
- Rearrange Panels4:42
- Open and Close Properties Tab7:13
4m 10s
- Intro0:00
- General Preferences0:23
- Allow Multiple Consecutive Spaces0:44
- Fonts1:09
- New Document1:43
- Preview in Browser2:43
4m 26s
- Intro0:00
- Create New HTML0:16
- Insert Bar0:46
- Forms Tab1:03
- Common Tab1:18
- Insert Menu1:39
- Insert Bar within Designer Workspace3:36
7m
- Intro0:00
- Example Page0:26
- Coding Toolbar1:13
- Apply HTML Comment3:57
- Remove Comment4:39
- Properties Area4:56
- Line Numbers5:58
- Summary6:08
5m 50s
- Intro0:00
- Edit Browser List0:56
- Add a browser1:49
- Set Secondary Browser3:58
- Select Preview in Browser4:42
11m 18s
- Intro0:00
- Manage Sites1:38
- Create a New Site2:57
- Files Panel6:16
- Rearranging Site Files7:10
- Local View9:40
- Summary10:14
7m 2s
- Intro0:00
- Blank Example Site in Files Panel0:13
- Files Panel Options0:59
- Edit Menu2:06
- View Menu2:22
- Site Menu2:30
- Delete Files2:51
- Rename File3:54
- Files Refresh5:31
8m 21s
- Intro0:00
- Course Files0:21
- Files in Files Panels1:37
- New Document2:38
- Page Type3:14
- Layout Options3:21
7m 18s
- Intro0:00
- New HTML5 Layout Page0:49
- Preview in Browser2:28
- Save Page2:43
- Browser Preview4:35
- Page in Files Panel5:12
15m 39s
- Intro0:00
- Code View and Comments0:40
- Customizing the Header1:22
- Removing Image Placeholder2:36
- Select Regions3:38
- Adding Text3:55
- Set Page Title4:24
- CSS Styles Panel7:31
- Edit Header Color8:39
- Edit Header Text9:58
- Add CSS Style Rule11:15
- Rule Definition12:35
- Summary14:36
9m 1s
- Intro0:00
- Modifying the Side Bar0:23
- Tag Selection1:07
- Changing Position and Background Color2:04
- Changing Text Color4:59
- Changing Hover Text and Background Color6:49
- Summary8:17
10m 36s
- Intro0:00
- Modifying the Side Bar0:30
- Editing Link Text0:34
- Correcting Mistakes1:20
- Inserting an Image3:52
- Fixing Format Errors5:08
- Modifying the Header7:28
- Add new Margin Property8:03
- Summary9:52
9m 42s
- Intro0:00
- Modifying the Main Content Area0:23
- Removing Content1:15
- Inserting Code and Content2:35
- Page and Text Formatting4:30
- Summary9:21
7m 38s
- Intro0:00
- Modifying the Footer0:22
- Footer Tag0:31
- Changing the Background Color1:36
- Customizing Text2:22
- Customize Address Tag3:42
- Preview in Safari5:46
- Format Troubleshooting6:09
4m 41s
- Intro0:00
- Modify Background Color1:01
- CSS Short Hand1:39
- Save Command Shortcut2:53
- Browser Preview3:10
- Summary4:03
5m 58s
- Intro0:00
- HTML5 Page0:41
- Change Default Doctype to HTML51:16
- HTML5 Code2:39
- Head Section Code3:01
- Title Tag Code3:41
- Importance of Code View4:16
- Summary5:12
4m 34s
- Intro0:00
- Keyboard Shortcut to Create New Page0:49
- Saving a New Page1:21
- Create New Page with New Document3:27
4m 43s
- Intro0:00
- Importance of a Title on a Page0:10
- New Document0:17
- Save Document0:35
- Preview in Chrome0:52
- Default Bookmark Title1:13
- Search Engine Optimization1:35
- Preview in Firefox3:35
11m 1s
- Intro0:00
- Paste Special Command from Word1:05
- Create New and Save1:22
- Paste Special with Full Formatting2:44
- Clean Up Source Code4:42
- Paste Special with Basic Formatting5:34
- Paste Special with Structure Only6:30
- Paste Special with Text Only7:29
- Change Paste Preferences8:06
3m 52s
- Intro0:00
- Create New and Save0:42
- Add Title1:11
- Import Word Document1:32
- Summary2:38
6m 17s
- Intro0:00
- Create New and Save0:17
- Add Title0:40
- Add Text0:47
- Insert Heading Tags into Text1:55
- Importance of a Heading Tag2:43
8m 25s
- Intro0:00
- Paragraph Tags1:11
- Selecting Text3:14
- Insert Line Break Tag4:05
10m 31s
- Intro0:00
- Formatting Content0:42
- Add Title1:07
- Insert Heading Tag1:39
- Creating a List2:13
- Creating an Unordered List3:07
- Example of Incorrect List Formatting3:23
- Creating Nested Lists5:16
- Indent List5:59
- Changing List Type7:50
- Change to Numbered List8:37
- Change Bullet Type9:04
4m 21s
- Intro0:00
- Formatting Content0:20
- Merging Multiple Lines into Paragraph1:03
- Inserting Header Tag1:34
- Create Numbered List2:36
- Create Ordered List3:08
4m 27s
- Intro0:00
- Creating a Definition List0:30
- Select Text1:11
- Create Definition List from Format Menu1:29
- Definition List Tags3:21
6m 12s
- Intro0:00
- Add Bold and Italics to Definition List0:12
- The Destinations Page0:23
- Making Terms Bold1:12
- Bold Tag Information1:42
- Making Definition Italic4:02
- Summary5:41
7m 23s
- Intro0:00
- ASCII Characters0:12
- Create Copyright Message2:10
- Insert Copyright Symbol3:23
6m 3s
- Intro0:00
- Cascading Style Sheets0:05
- Example CSS Layouts0:59
- Turning CSS Off Examples3:27
9m 24s
- Intro0:00
- Create New and Save0:27
- Add Title1:05
- Adding CSS Styles to a Page1:18
- Dragging Tags2:24
- Placing Content2:48
- Adding a Selector3:28
- Creating Style Rules4:16
- Properties and Values7:19
- CSS Syntax Examples7:53
9m 3s
- Intro0:00
- Three Locations for Placing Style Rules0:31
- Inline Rule0:58
- Internal or Embedded Rule1:22
- External Rule1:41
- Inline Style Rule2:08
- Internal or Embedded Style Rule3:35
- Examples of Internal/Embedded Style Rule5:09
- External Style Rule5:59
- Example of Linking a Style Sheet7:13
- Summary8:40
9m 51s
- Intro0:00
- Three Main Selector Types0:16
- HTML Tag Selector Type0:35
- Class Selector Type2:40
- ID Selector Type4:35
- Selector Rules and Examples7:17
- HTML Tag Selector Example7:46
- Class Selector Example8:09
- ID Selector Example8:28
9m 54s
- Intro0:00
- Code View for Creating an Inline Header Style2:02
- Creating a Font Type Style3:14
- Creating a Color Style4:26
- Creating a Font Size Style5:16
- Split Horizontally6:06
- Creating Paragraph Styles7:00
- Summary9:17
10m 32s
- Intro0:00
- Create New and Save0:35
- Add Title0:45
- Adding Text Content1:26
- Add New CSS Style Rule5:44
- Assigning Style Properties6:56
- Duplicate Style Rule8:12
- Modify Style Rule8:46
- Summary10:17
9m 27s
- Intro0:00
- Move CSS Rules to External Style Sheet0:32
- CSS File in Styles Panel2:00
- Remove Style Tag2:35
- External Style Sheet2:46
- Related Files Toolbar3:13
- Adding Additional Styles4:53
- Summary8:56
6m 34s
- Intro0:00
- Apply External Style Sheet to Another Page0:56
- Attach External Style Sheet1:09
- Apply Same Style Rules to Multiple Tags2:39
- Troubleshooting Style Problems4:30
- Summary5:44
12m 29s
- Intro0:00
- Create New and Save0:16
- Add Title0:48
- Adding Text Content0:59
- Attaching a Style Sheet2:05
- Adding and Formatting Headers3:18
- Creating a Class4:27
- New CSS Rule5:24
- Setting Class Definition5:55
- Applying a Class to Text7:30
- Troubleshooting Class Errors7:55
- Editing Class Properties8:53
- Edit Rule Definition8:59
- Other Methods for Applying Classes9:42
- Preview in Safari11:10
- Summary11:53
11m 14s
- Intro0:00
- Code Navigator0:30
- Enable/Disable Styles Option3:50
- Comments Out Style Rule5:02
- Enable/Disable All6:05
- Live View6:37
- Live Code7:56
- Inspect8:24
- Summary10:10
8m 58s
- Intro0:00
- Create New Page0:13
- Properties Area0:28
- Edit Font List1:36
- Adding Style Rules to Content5:17
- Preview in Browser6:55
- Summary8:35
5m 36s
- Intro0:00
- Fonts Overview0:07
- Adobe Type Service1:52
- Google Fonts2:40
- Font Squirrel3:26
- Font Licensing3:34
- Summary4:49
13m 32s
- Intro0:00
- Google Fonts0:05
- Access and Preview Fonts0:29
- Font Collection Area2:50
- Review Font4:05
- 'Use Font' Feature4:23
- Adding Google Fonts6:21
- Adding New Style with Google Font9:31
- Preview in Browser11:29
- Summary13:10
18m 2s
- Intro0:00
- Font Squirrel Fonts0:08
- Font Squirrel Website1:23
- Download Font Zip File2:28
- Extract Font File3:04
- Web Font Generator4:23
- Download Web Font Kit6:38
- Extract Web Font Kit7:44
- Working with Font Squirrel Fonts8:20
- HTML Font File Preview9:29
- CSS Font File9:54
- Copying over Font Styles10:26
- Adding Styles11:56
- Preview in Browser12:40
- Troubleshooting Errors13:25
- Adding more Styles15:13
- Preview in Browser16:13
- Summary16:58
16m 44s
- Intro0:00
- Two Different Image Formats0:43
- Vector Graphics0:52
- Raster Images2:05
- Raster Image Formats2:49
- Three Types of Raster Image Formats2:52
- Optimization Process3:48
- GIF Image Format6:27
- JPG Image Format8:49
- PNG Image Format9:39
- Vector Graphics11:40
- Scalable Vector Graphics12:35
- Web Page Image Creation Tips14:18
- Summary16:20
7m 32s
- Intro0:00
- Assets Panel0:35
- Colors Used1:54
- URLs Outside the Website2:21
- Flash Files2:38
- Shockwave Files2:56
- Movie Files3:13
- Scripts, Templates, Library3:29
- Images Category3:41
9m 7s
- Intro0:00
- Inserting an Image0:40
- Insert Image using Image Name1:17
- Inserting Alternate Text1:27
- Insert Image using Image Icon3:09
- Insert Image using Insert Button5:23
- Preview in Browser7:11
- Summary8:31
6m 22s
- Intro0:00
- Image Alternate Text Explanation0:10
- Image Title Explanation0:51
- Add an Image Title1:39
- Preview in Browser2:46
- Editing Image Titles3:06
6m 9s
- Intro0:00
- Setting Default Image Editors1:07
- Set Preferences1:16
- Adding Image Editors2:08
- Set Primary Editor3:39
- Removing Editors4:38
- Editor Icon Shortcut5:09
- Summary5:39
6m 44s
- Intro0:00
- Photoshop Smart Object Explanation0:09
- Inserting Image from Files Panel0:27
- Image Optimization1:43
- Editing with Photoshop3:36
- Update from Original5:20
- Summary5:53
8m 57s
- Intro0:00
- Create New HTML Page0:10
- Inserting SWF File0:37
- Preview SWF File3:00
- Add SWF File3:32
- Autoplay and Loop Options5:05
- SWF File Flash Player Error Message6:12
- Copy Dependent Files6:52
- Summary8:22
10m 19s
- Intro0:00
- Add Flash Video using Insert Menu1:51
- Insert FLV2:33
- Browse File Location3:10
- Setting Controls Skin3:32
- Set Auto Rewind6:28
- Preview in Browser7:29
- Add a Title8:22
- FLV File Flash Player Error Message8:44
- Summary9:04
14m 43s
- Intro0:00
- Setting up an HTML5 Video0:44
- History of Videos on the Web1:43
- Video Coding3:26
- Video Tag5:14
- Controls5:48
- Poster for Video6:00
- Width and Height6:24
- Preview In Browser6:40
- Troubleshooting Video and Browser Issues8:59
- Insert FLV11:36
- Preview In Browser12:02
- Video Formats13:15
13m 46s
- Intro0:00
- Creating Hyperlinks between Web Pages0:30
- Create New File3:14
- Assigning a Hyperlink using Point to File5:01
- Assigning a Hyperlink using Browse for File7:21
- Preview in Browser7:48
- Creating Hyperlinks to other Files10:02
- Features of Point to File10:39
- Preview in Browser11:59
- Linking Image to Web Page12:47
7m 37s
- Intro0:00
- Linking to a Website0:45
- Link Area1:14
- Open Link in New Tab4:15
- Another Link Example5:39
- Summary6:25
10m 20s
- Intro0:00
- Creating an Email Link0:21
- Insert Email Link1:02
- Adding Subject Line Information6:12
- Adding CC Recipients8:40
- Summary9:54
10m 6s
- Intro0:00
- Adding Links to Page Content0:26
- Insert Image1:00
- Creating Navigation Bar with Links2:41
- Insert Named Anchor3:46
- Linking to Anchor5:10
- Preview in Browser6:31
- Add Link to Top of Page7:11
11m 45s
- Intro0:00
- Creating an Image Map0:47
- Select Image1:35
- Image Map/Hotspot Tools1:43
- Link Hotspot3:06
- More Hotspot Tools3:55
- Preview in Browser8:37
- Troubleshooting Image Hotspots9:34
- Summary10:53
5m 47s
- Intro0:00
- Create New Contact Us Page0:11
- Add Title0:37
- Add Header0:48
- Add Text Content1:19
- Bulleted List2:56
- Create Hyperlinks to Pages3:17
- Assigning Links4:22
- Summary5:38
13m 20s
- Intro0:00
- Basic Hyperlink Styles0:36
- Create New CSS Style1:18
- Selector Type1:32
- Selector Name2:09
- Set Font Family3:14
- Set Font Size3:47
- Text-transform4:20
- Set Color4:31
- Text Decoration4:39
- Set Line Height4:55
- Set Font Weight5:29
- Preview in Browser5:47
- Add Visited Link Style6:38
- Add Hover Link Style8:40
- Change Background Color10:00
- Add Active Link Style11:26
- Summary12:37
7m 51s
- Intro0:00
- Page Layout Example0:10
- HTML Tasks1:16
- CSS Tasks2:34
- Code Examples3:50
- HTML Code Example4:01
- CSS Code Example5:47
8m 33s
- Intro0:00
- The Box Model Explanation0:19
- Add Padding2:01
- Add Border3:43
- Add Margin4:01
- Disabling Styles6:15
- Summary8:17
11m 56s
- Intro0:00
- Create New Page0:07
- Insert Div Tag Box0:41
- New ID CSS Rule1:36
- Assign Properties2:50
- Modify Box Properties4:26
- Insert Div Tag Box on Left4:53
- Set Insert Location5:48
- Assign Properties6:25
- Insert Div Tag Box on Right7:13
- New ID CSS Rule8:16
- Assign Properties8:33
- Code View of Boxes9:14
- Preview In Browser10:00
- Summary10:43
14m 53s
- Intro0:00
- Create New Page0:18
- Creating Divs with Matching IDs0:32
- Insert Div Tag0:41
- New ID CSS Rule1:14
- Assign Properties1:47
- Insert Header Div Tag3:42
- Assign Properties4:56
- Add Text6:11
- Building Navigation Bar6:50
- Insert Div Tag6:57
- Set Insert Location7:00
- Assign Properties7:33
- Add Text8:31
- Create Content Area9:07
- Insert Div Tag9:15
- Assign Properties9:46
- Modify Header Style11:01
- Add Float Property11:39
- Add Padding Property12:20
- Add Margin-Left Property13:11
- Summary13:47
14m 51s
- Intro0:00
- Absolute Positioning Introduction1:15
- Modifying Div Color1:33
- Code View of Elements3:11
- Delete Styles3:52
- Using Absolute Positioning4:34
- Add Position Property5:42
- Add Left Property8:08
- Adjusting Position and Width10:04
- Insert Right Div Tag10:39
- Assign Properties11:07
- Adjusting Position and Height12:10
- Summary14:19
10m 50s
- Intro0:00
- Float Property0:05
- Preview in Browser1:14
- Display Boxes1:31
- Float Left Property4:32
- Float Right Property8:00
- Summary10:18
10m 34s
- Intro0:00
- Div Float and Dimension Properties0:44
- Adding a Clear Property6:50
- Preview in Browser8:32
- Height Discussion8:49
- Summary9:58
10m 48s
- Intro0:00
- Fixed Positioning Examples0:11
- Fixed Positioning with an Image2:18
- Current CSS Styles2:38
- CSS Text File4:17
- Preview in Browser5:30
- CSS Properties for Fixed Positioning6:17
- Preview in Browser7:48
- Z-Index9:19
- Summary10:17
9m 48s
- Intro0:00
- Page Table Example0:19
- Correcting Tags1:17
- Creating a Table3:11
- Insert Table3:46
- Header Option5:01
- Non-Breaking Space5:50
- Add Content to Table6:31
- Summary9:08
13m 9s
- Intro0:00
- Save Page0:33
- Modifying the Table3:05
- Table Widths3:59
- Select Table5:17
- Borders6:01
- Cell Padding6:49
- Select Column of Content7:40
- Remove Column8:42
- Add and Remove Rows9:19
- Merge Columns11:10
- Summary12:45
11m 13s
- Intro0:00
- Table Styling0:33
- Table Header Tag1:16
- Removing a Class4:16
- Content Styles5:15
- Preview in Browser7:59
- Fixing Table Size8:39
- Summary10:53
12m 4s
- Intro0:00
- Create and Save New Page0:49
- Locating Saved Files1:14
- Importing Spreadsheet Data3:45
- Import Excel Document4:25
- Delete/Merge Cells5:57
- Customizing Table Content6:23
- Importing Delimited Data7:59
- Import Tabular Data8:34
- Choosing a Delimiter9:07
- Table Formatting Options9:31
- Table Content Styles10:24
- Summary11:16
10m 5s
- Intro0:00
- Create and Save New Page0:10
- Insert Table0:54
- Table Options1:05
- Moving Cursor in Front of Table4:04
- Adding an Image5:35
- Moving a Table6:29
- Merging and Splitting Table Cells7:41
- Merging Cells7:53
- Splitting a Cell8:42
- Summary9:12
5m 12s
- Intro0:00
- Save Page0:19
- Hiding Table Widths0:23
- Modifying Rows and Columns1:15
- Insert Column1:33
- Moving through Cells2:28
- Tabbing into New Row3:08
- Deleting Rows3:36
- Summary4:31
4m 46s
- Intro0:00
- Modifying Table Content0:38
- Table Tag Properties0:46
- Cell Alignment2:11
- Center Content in a Row2:44
- Align Content in a Column3:21
- Summary4:01
9m 22s
- Intro0:00
- Creating a Contact Us Form0:52
- Adding Content1:20
- Insert Form2:24
- Insert Text Field with Form Tag3:54
- Form Tag Properties4:47
- Summary8:29
8m 37s
- Intro0:00
- Adding a Field Set0:26
- Insert Field Set0:51
- Adding Name Text Field1:35
- Text Field Attributes2:05
- Text Field Tag Properties3:46
- Adding Email Text Field4:58
- Text Field Tag Properties5:24
- Preview in Browser5:58
- Summary8:02
12m 23s
- Intro0:00
- Adding more to the Field Set0:26
- Create another Field Set1:29
- Adding a Radio Button2:25
- Insert Radio Button Group3:42
- Radio Button Group Options4:09
- Set Initial State of Radio Button Group6:52
- Adding a Drop Down Menu8:07
- Insert Select (List/Menu)8:29
- Set Drop Down Menu Attributes8:59
- Edit List Values9:38
- Preview in Browser10:46
- Add Choose Prompt11:11
- Summary12:07
8m 9s
- Intro0:00
- Adding a Field Set0:36
- Adding a Checkbox Group1:33
- Checkbox Group Attributes2:14
- Arrange Checkboxes4:38
- Adding a Submit Button4:56
- Submit Button Attributes5:25
- Submit Button Tag Properties6:00
- Preview in Browser6:25
- Summary7:28
20m 58s
- Intro0:00
- Form Field Validation Example0:32
- Client Side and Web Server Validation2:54
- Adding a Comment Section6:14
- Comment Text Field Attributes7:04
- Comment Text Field Tag Properties7:34
- Add Form Field Validation8:47
- Tag Inspector Area8:54
- Add Validate Form Behavior10:00
- Validate Form Behavior Attributes10:17
- Preview in Browser11:56
- HTML5 Form Field Features14:56
- Required and Autofocus Attributes16:40
- Preview HTML5 Form Validation in Browser18:08
- Summary20:41
4m 10s
- Intro0:00
- Five Server Side Languages0:40
- ASP0:56
- ASP.NET1:47
- ColdFusion2:08
- JSP and PHP2:42
- Summary3:44
6m 22s
- Intro0:00
- Dreamweaver Templates and Library Items0:12
- Dreamweaver Template Explanation0:44
- Library Item Explanation2:33
- Overview of Templates and Library Items4:50
- Summary6:07
8m 30s
- Intro0:00
- Creating a Library Item0:13
- Delete a Library Item0:34
- New Library Item2:10
- Library Folder3:31
- How to Use a Library Item4:17
- Library Item Tag5:12
- Adding a Library Item5:46
- Summary7:42
5m 33s
- Intro0:00
- Changing a Library Item1:07
- Edit Library Item1:42
- Save and Update Library Items2:35
- Summary4:17
11m 23s
- Intro0:00
- How to Work with a Template0:27
- Create Blank Template File0:34
- Example Template File2:00
- Preview in Browser2:22
- Create Template from File3:56
- Save as Template4:11
- Template Description4:18
- Save and Update Links5:15
- Create New Pages from Template6:26
- Editable and Non-Editable Regions8:07
- Summary10:33
9m 21s
- Intro0:00
- Create Editable Region for Content1:53
- Insert Editable Region2:22
- Set Name for Editable Region2:59
- Save and Update Template3:59
- Create Editable Region for Nav Bar4:48
- Select and Insert Editable Region5:30
- Save and Update Template5:53
- Update Current Page7:16
- Summary7:49
8m 48s
- Intro0:00
- Applying a Template0:40
- Apply Template to About Us Page1:03
- Move Content to New Region1:43
- Delete Library Item4:51
- Apply Template to Contact Us Page5:27
- Summary7:34
14m 9s
- Intro0:00
- Centering a Page with Templates0:11
- Edit Template0:36
- Preview in Browser1:13
- Edit External Styles1:54
- Add Wrapper ID3:30
- Insert Div Tag4:21
- New CSS ID Rule4:52
- Save and Update Files7:54
- Preview in Browser8:57
- Delete Wrapper ID11:15
- Save and Preview in Browser11:59
- Summary13:04
7m 7s
- Intro0:00
- Preview CSS3 Element in Browser0:48
- Proprietary CSS3 Properties2:51
- Summary6:00
8m 12s
- Intro0:00
- Add Box Shadow Property0:30
- Preview in Browser2:49
- Proprietary Options6:29
- Summary7:55
10m 17s
- Intro0:00
- Gradient Property0:18
- Gradient Code1:45
- Apply Comment5:08
- Remove Comment5:56
- Save and Preview in Browser6:16
- Enable Drop Shadow7:56
- Summary8:28
7m 34s
- Intro0:00
- Curve Corners with CSS0:14
- Add Border Radius Property1:32
- Preview in Browser2:39
- Enable Gradient and Drop Shadow4:11
- Edit Drop Shadow Color5:44
- Preview in Browser5:48
- Summary6:56
12m 8s
- Intro0:00
- Behaviors in Dreamweaver0:40
- Insert an Image2:03
- Swapping an Image3:40
- Tag Inspector Panel3:56
- Behaviors Panel4:30
- Adding a Swap Image Behavior4:49
- Preview in Browser8:58
- Swap Behavior Code9:31
- Summary10:38
9m 44s
- Intro0:00
- Fading and Appearing in CSS30:15
- Add Page Title and Header0:45
- Insert Image1:34
- Set Image Tag Properties2:26
- Insert Another Image2:36
- Add Appear/Fade Behavior Effect3:30
- Preview in Browser5:25
- Add Appear/Fade Behavior Effect7:16
- Preview in Browser8:02
- Summary9:07
9m 37s
- Intro0:00
- Creating a New Browser Window Behavior0:24
- Insert Thumbnail Image1:53
- Image Tag Properties2:35
- Add Open Browser Window Behavior3:02
- Save and Preview in Browser5:40
- Modify Open Browser Window Behavior6:46
- Save and Preview in Browser7:11
- Summary9:09
7m 13s
- Intro0:00
- Manage Extensions0:50
- Dreamweaver Extensions1:41
- Exchange Panel2:18
- Summary6:43
15m 35s
- Intro0:00
- Installing an Extension: Method 10:12
- Get More Commands0:31
- Manage Extensions0:37
- Dreamweaver Exchange Classic1:08
- Adobe Extension Manager CS65:32
- Working with the Extension7:25
- Finding the Extension within Dreamweaver7:26
- Using the Lorem Ipsum Extension9:02
- Installing an Extension: Method 210:46
- Downloading the Adobe Exchange Panel10:47
- Adobe Exchange Panel13:21
- Opening Adobe Exchange13:22
- Searing for Extensions in Adobe Exchange14:10
8m 46s
- Intro0:00
- Widget Browser0:05
- Download Widget Browser1:26
- Widget Browser Overview3:47
- Preview Widget4:55
- Summary7:47
6m 41s
- Intro0:00
- Download Widget through Widget Browser0:05
- Installing the FlexSlider Widget1:19
- My Widgets Area3:45
- Save Widget Files4:17
- Preview Widget in Browser5:19
- Summary6:17
7m 23s
- Intro0:00
- Working with a Widget0:25
- Configure a Widget1:42
- Save Widget Modifications as Presets2:46
- Import/Export Widget Presets3:30
- Widget Files in Files Panel4:51
- Summary6:10
14m 5s
- Intro0:00
- Preview in Browser0:53
- FlexSlider Widget Files1:24
- Code View2:47
- Insert Own Images into Widget4:15
- Preview in Browser6:38
- Comment Out Code7:47
- Understanding Widget Code9:10
- Comment Out Hyperlink9:47
- Add Text Content to Widget10:34
- Preview in Browser11:06
- Summary12:29
7m 6s
- Intro0:00
- Responsive Web Design0:13
- Website Examples2:10
- Wanderlust Travel Website4:21
- Summary6:30
10m 9s
- Intro0:00
- Preview in Browser0:15
- Print Preview2:11
- CSS Screen Style Sheet2:58
- Attach CSS Print Style Sheet4:34
- Preview in Browser7:35
- Print Preview7:47
- Delete CSS Print Style Sheet9:07
- Summary9:58
7m 16s
- Intro0:00
- Multiple Screen Size Feature in Properties Panel0:50
- Manual Screen Size Adjustment2:28
- CSS Phone and Tablet Style Sheets3:06
- Preview in Browser4:37
- Summary7:05
10m 2s
- Intro0:00
- Creating Media Queries0:58
- Media Queries Dialog Box2:02
- Default Presets3:38
- Select CSS File4:38
- Preview in Browser7:14
- Summary9:47
17m 53s
- Intro0:00
- Troubleshooting CSS Issues1:17
- Enable CSS Properties4:29
- Preview in Browser5:41
- Tablet Version Style Errors6:36
- Modify Tablet Styles7:38
- Preview in Browser8:43
- Firebug10:33
- Modify Media Query Styles12:42
- Preview in Browser14:00
- Copy and Paste Styles14:45
- Preview in Browser15:40
- Summary17:32
7m 11s
- Intro0:00
- Modifying Text Content0:15
- Find and Replace Feature0:52
- Summary6:44
6m 2s
- Intro0:00
- Results Section0:32
- Settings Option for Target Browsers1:36
- Site Reports2:18
- Select Reports2:27
- Run Reports3:20
- Fix Warnings3:45
- Summary5:19
3m 31s
- Intro0:00
- Manage Sites0:20
- Edit Site Information0:31
- Adding a Web Server0:49
- Summary3:20
3m 43s
- Intro0:00
- Put Files to Remote Server Function0:08
- Dependent Files1:10
- Preview in Browser1:31
- Use Files Panel to Upload Files2:21
- Summary3:13
3m 15s
- Intro0:00
- How to Download Files from a Web Server0:06
- Get Files from Remote Server Function0:46
- Show Local and Remote Sites2:02
- Summary2:33
6m 45s
- Intro0:00
- jQuery Examples0:51
- Photo Gallery4:49
- Slideshow5:04
- Summary5:29
8m 48s
- Intro0:00
- jQuery Website Page0:10
- New jQuery Page Options1:06
- jQuery Mobile CDN1:35
- jQuery Mobile Local3:05
- jQuery Mobile with Theme Local3:20
- Save jQuery Mobile Page in own Folder4:15
- Copy Dependent Files5:15
- Summary7:34
8m 6s
- Intro0:00
- jQuery Files0:09
- Preview Page in Browser1:26
- Page Structure2:42
- Add Content to Footer Area3:37
- Preview in Browser4:59
- Edit Content in Footer Area5:33
- Summary7:17
6m 20s
- Intro0:00
- Overview of Themes0:06
- Live View of jQuery Page2:47
- Example Page3:43
- Preview In Browser3:57
- Summary4:51
4m 27s
- Intro0:00
- CSS 3 Properties0:42
- Images and Slideshows1:35
- Using Web Fonts2:14
- HTML 5 Video2:42
- Web Forms3:08
- FlexSlider Widget3:31
- Dreamweaver Interface3:56
For more information, please see full course syllabus of Adobe Dreamweaver CS6
Adobe Dreamweaver CS6 Adding Styles for Hyperlinks
In this lecture, our instructor, Candyce Mairs, shows how to add styles for hyperlinks. She demonstrates how to create a new CSS style, set various style options, add a visited link style, add a hover link style, and add an active link style.
Share this knowledge with your friends!
Copy & Paste this embed code into your website’s HTML
Please ensure that your website editor is in text mode when you paste the code.(In Wordpress, the mode button is on the top right corner.)
- - Allow users to view the embedded video in full-size.










































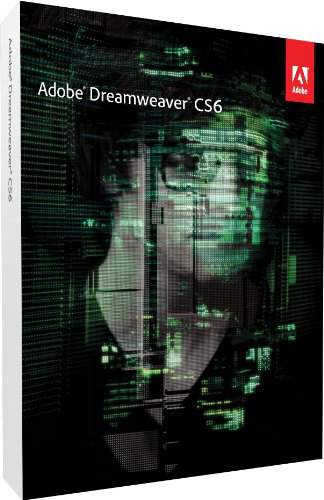
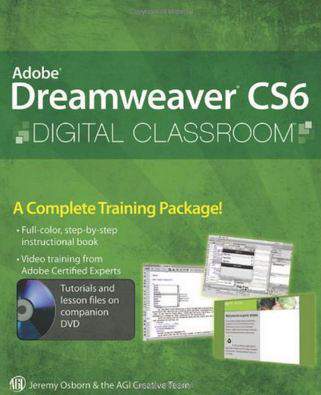

Start Learning Now
Our free lessons will get you started (Adobe Flash® required).
Sign up for Educator.comGet immediate access to our entire library.
Membership Overview